原图

最终效果

1、启动Photoshop打开原图,然后选择仿制图章工具工具把图中的白线去掉。

2、我们提高亮度,这里新建一个亮度和饱和度调整图层,亮度设置5,对比度设置56,效果如下。

3、按Ctrl+Shift+N新建立一个图层,使用柔角笔刷工具,主直径设置为4px,设置前景色为白色,之后使用钢笔工具把车轮选中。

4、设置好路径之后右击鼠标选择描边路径命令,设置如下图。
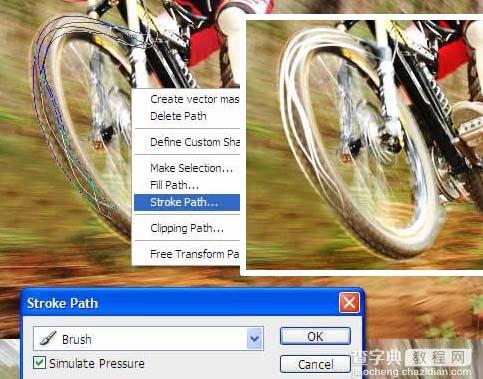
5、之后我们设置如下图层样式,效果如下。
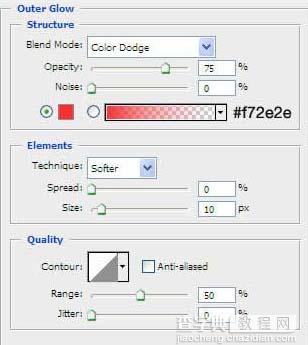
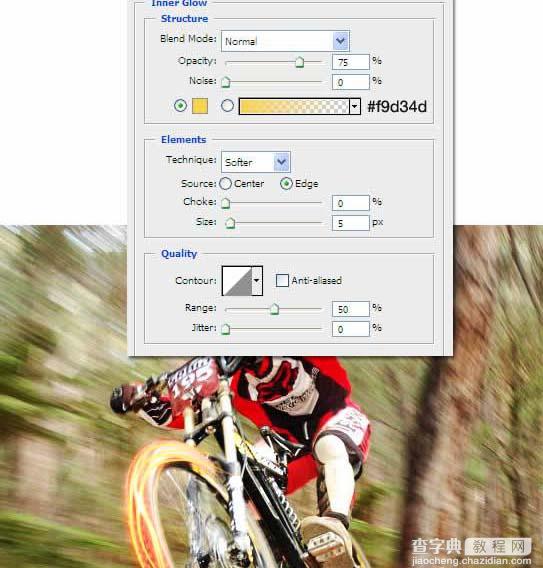
6、选择涂抹工具,设置柔角,主直径30px,硬度35%,用这个工具涂抹,使车轮产生火的效果。

7、创建一个新图层,重复第3,4,5步,建立火车轮特效。

8、然后重复第3-7步内容在后车轮和人的身后。

9、下面我们添加火花特效,使用画笔,选择画笔工具,然后按F5打开画笔窗口设置如下。
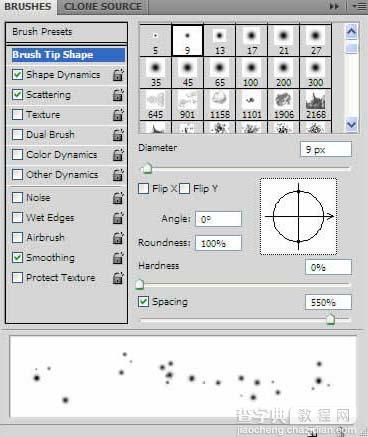
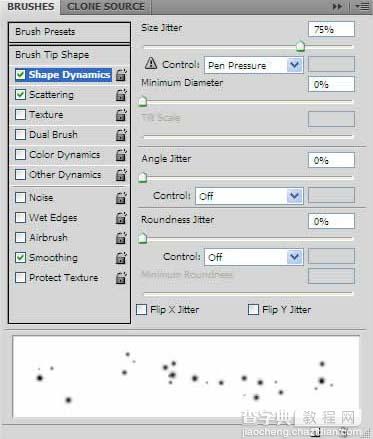
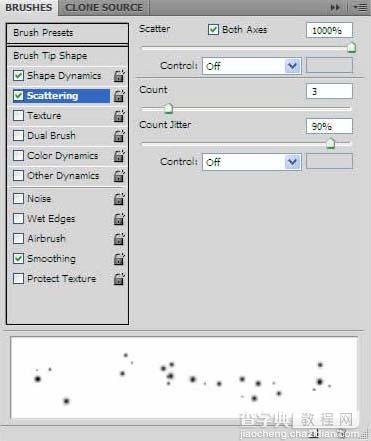
10、创建一个新图层,设置画笔主直径4px,在相应的火的图层中添加白色的火焰,效果如下。

11、这时的图层面板如下。按CTRL+G可以群组。
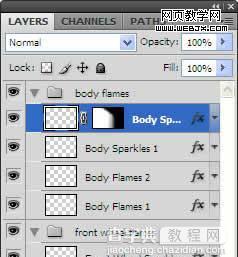
12、选择Front Wheel Flames组,之后创建曲线调整层。
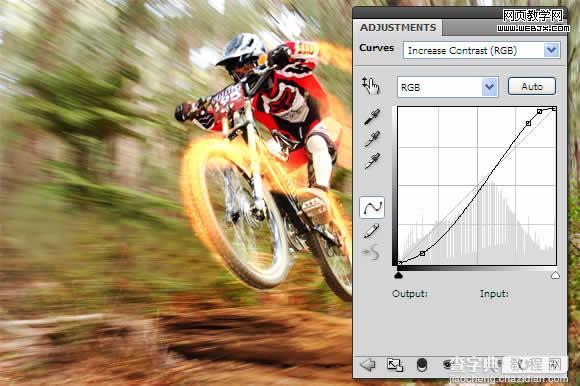
13、然后使用笔刷工具,设置前景色为黑色,选择大的柔角笔刷,绘制曲线调整层。
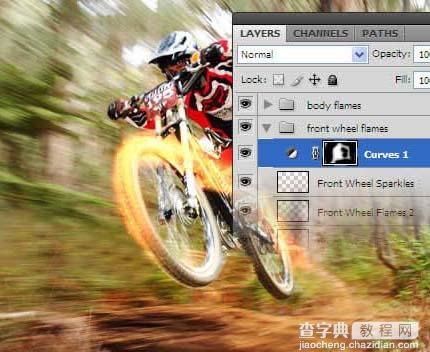
14、再选择body flames组,建立曲线调整层,使用大的柔角黑色笔刷涂抹人体的周围。

15、新建立一个渐变填充图册,设置如下,颜色从 #e09028到 #442f0a。
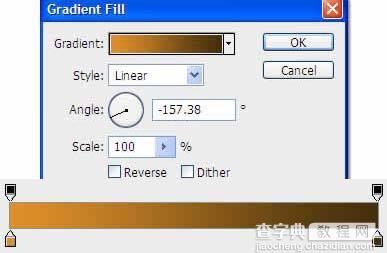
16、把渐变填充图册移到最上面,图层模式设置为叠加模式,用一个大的柔角黑色笔刷像下面一样绘制。

17、再次创建一个渐变填充图层,颜色设置从#000000 到 #ffdcaa,效果如下。
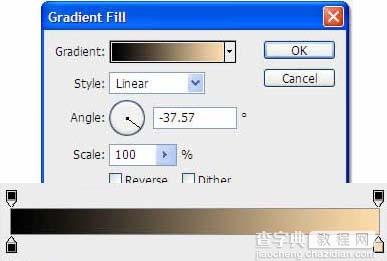
18、把这个图层放到所有图层的最上面,图层模式设置为叠加,效果如下。

最终效果。

【Photoshop打造火速行驶的自行车】相关文章:
