最终效果:
 步骤1
步骤1
创建一个1400px * 759px黑背景。把地面图像放到新建的文档中,选择透视调整大小和角度,如下图所示:
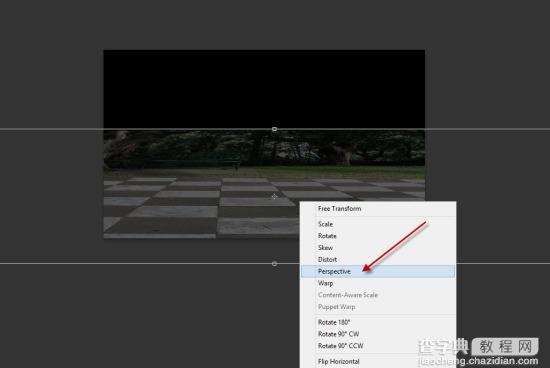 用软化橡皮擦去掉顶部边缘,调节不透明度,如下图所示:
用软化橡皮擦去掉顶部边缘,调节不透明度,如下图所示:
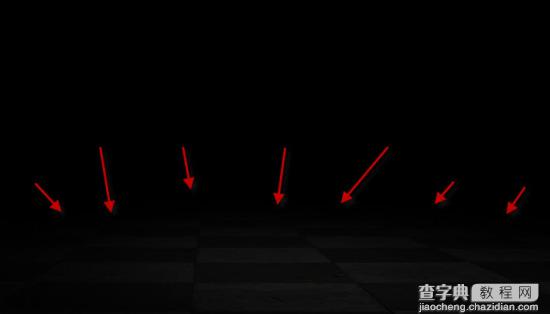 为这个地面添加调整图层:
为这个地面添加调整图层:
黑白
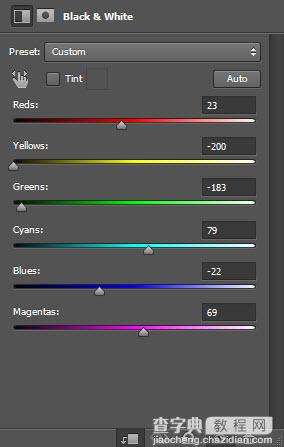 色阶
色阶
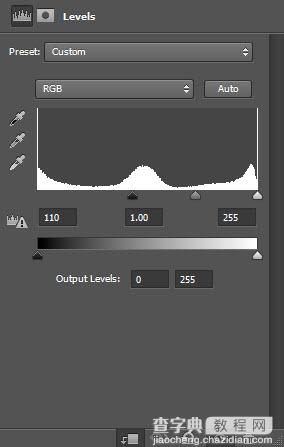 这是迄今为止的效果:
这是迄今为止的效果:
 步骤2
步骤2
添加文字(下载中包含):
 对文字进行选取,把选区复制到星空图片中,并移动到合适位置:
对文字进行选取,把选区复制到星空图片中,并移动到合适位置:
 复制选取到我们的文档中覆盖住之前的文字图层:
复制选取到我们的文档中覆盖住之前的文字图层:
 为该图层添加混合样式:
为该图层添加混合样式:
外描边-纯色-色值:ef0f9d,不透明度:31%
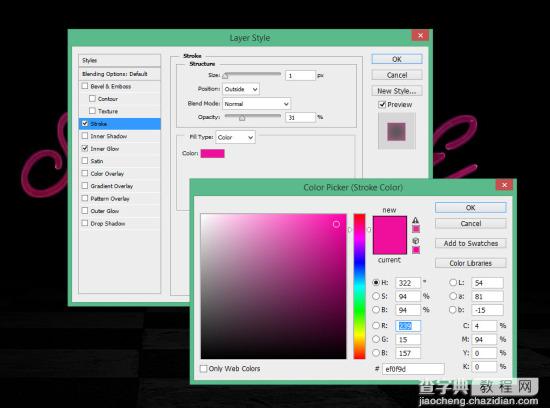 内发光
内发光
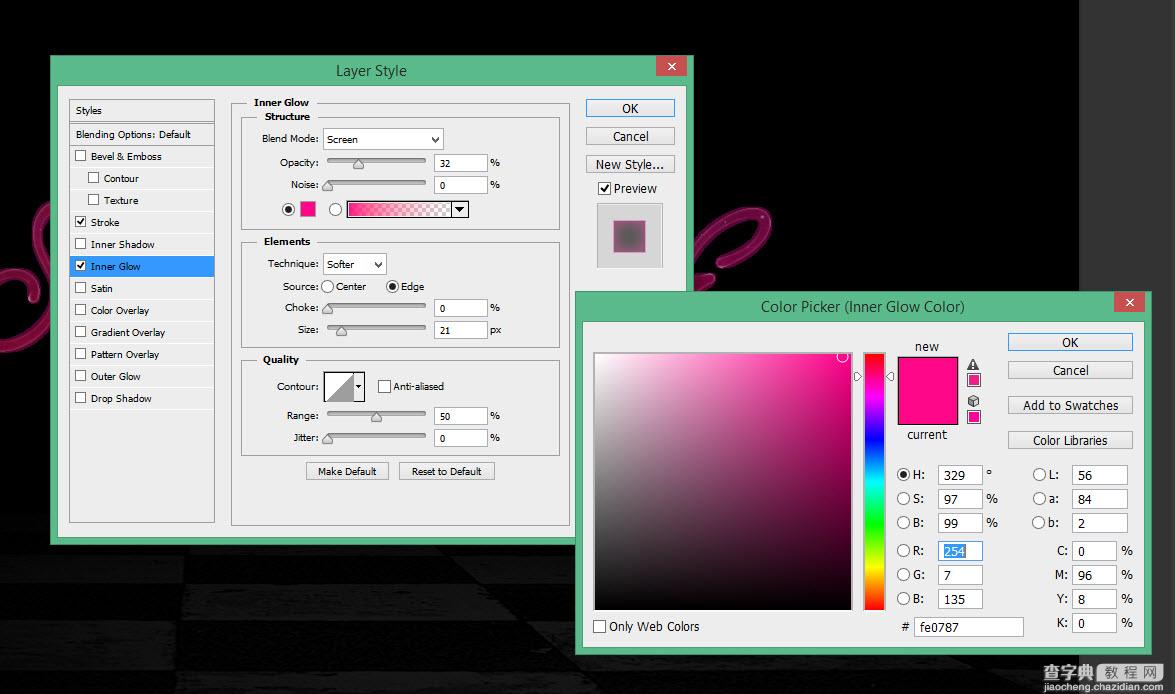 这里是迄今为止的效果:
这里是迄今为止的效果:
 步骤3
步骤3
用套索工具-羽化40在火焰中选取:
 复制并粘贴到我们的画布中,减小其尺寸如下图所示:
复制并粘贴到我们的画布中,减小其尺寸如下图所示:
 自由变换工具:
自由变换工具:
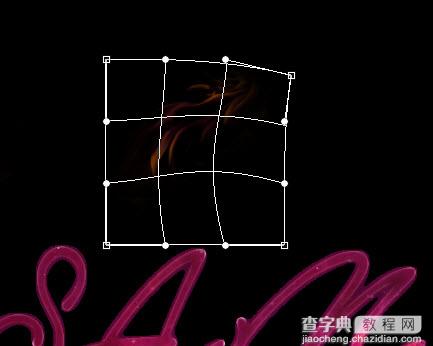 调整该图层的色彩饱和度:
调整该图层的色彩饱和度:
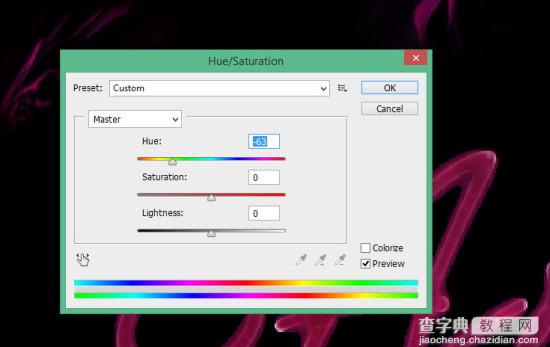 把火焰放到文字上调整文字和角度:
把火焰放到文字上调整文字和角度:
 然后继续添加,继续旋转:
然后继续添加,继续旋转:
 再然后继续添加,继续旋转,直到这样:
再然后继续添加,继续旋转,直到这样:
 步骤4
步骤4
添加一些特殊照明效果。创建一个新层,用软化笔画一个小圆点色值:fe0787:
 在同一层,使用一个较小的白色软化画笔涂一个中心:
在同一层,使用一个较小的白色软化画笔涂一个中心:
 使用变形工具变形如下图所示:
使用变形工具变形如下图所示:
 把它放在文字适当的位置如图:
把它放在文字适当的位置如图:
 步骤5
步骤5
我们用套索工具-羽化30选取“星空2”的图像添加背景效果:
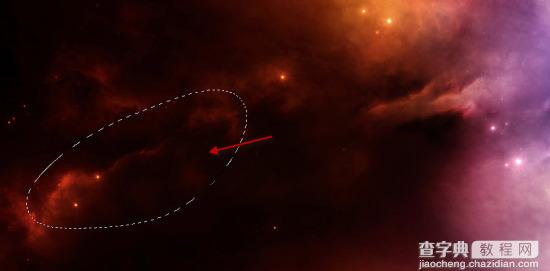 调整它的色彩饱和度:
调整它的色彩饱和度:
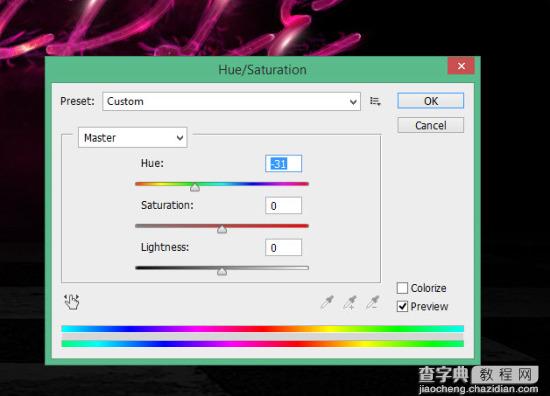 复制出几个,放在文字图层下面适当的位置:
复制出几个,放在文字图层下面适当的位置:
 再加一些别的纹理效果-套索工具-羽化30:
再加一些别的纹理效果-套索工具-羽化30:
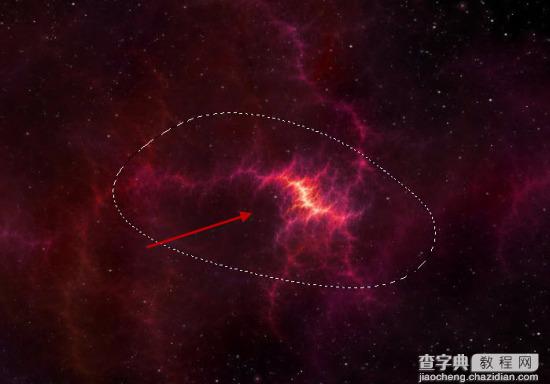 调整它的色彩饱和度:
调整它的色彩饱和度:
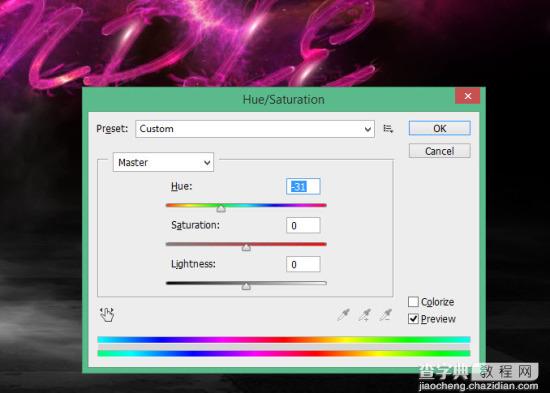 把它放在文字图层的上面,复制几个摆放合适的位置:
把它放在文字图层的上面,复制几个摆放合适的位置:
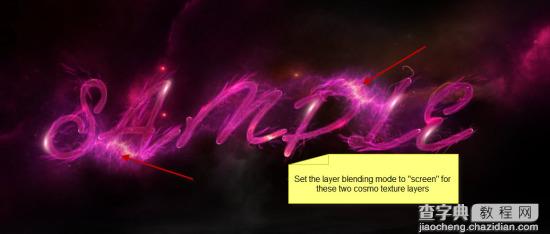 用云笔刷加一些星云效果(自行找合适的云笔刷,网上好多- -!):
用云笔刷加一些星云效果(自行找合适的云笔刷,网上好多- -!):
 步骤6
步骤6
整个图层打组,转换为智能对象,进行USM锐化:
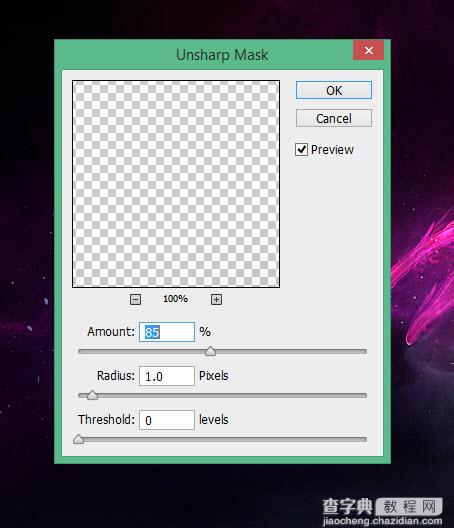 添加以下调整层,调整颜色(以下为感觉调色,可以按自己喜欢的来- -!):
添加以下调整层,调整颜色(以下为感觉调色,可以按自己喜欢的来- -!):
可选颜色
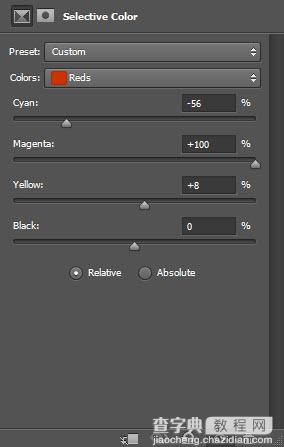
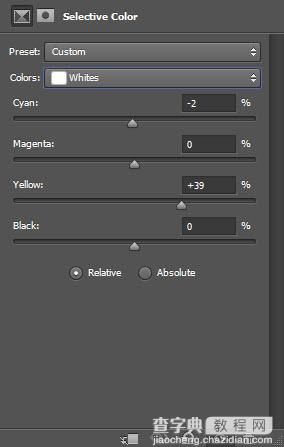
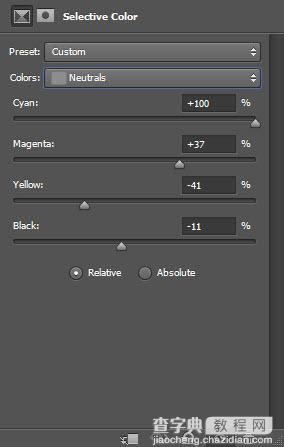
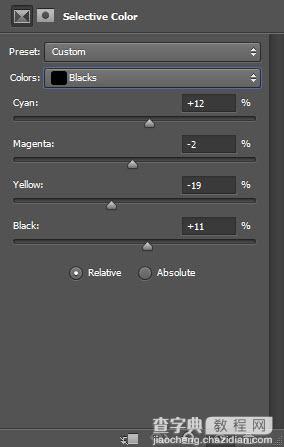 这是我的最终效果:
这是我的最终效果:

【PS教你创建酷炫大气的星空字效】相关文章:
