Photoshop处理夏日清新照片
摘要:清新夏日,实例教你ps后期调色,唯美的田园风格环境人像,我们选择淡青色调,更加符合画面的主题,后期主要运用可选颜色对红色、黄色、绿色、白色四...
清新夏日,实例教你ps后期调色,唯美的田园风格环境人像,我们选择淡青色调,更加符合画面的主题,后期主要运用可选颜色对红色、黄色、绿色、白色四种颜色进行了调整,另外,适当了提高了画面的自然饱和度,使得画面更加自然、温和,看看摄影师小耿带给我们的调色步骤吧。

知识要点:
1、可选颜色的运用
2、液化的运用
3、自然饱和度的运用
1、整体色调调整单击面板底部的“创建新的填充或调整图层”按钮,在弹出的菜单中选择【可选颜色】命令。

打开“可选颜色”调整层;颜色——红色,参数如下:青色:-71%、洋红:0%,黄色:+6%,黑色:0%。

颜色——黄色,参数如下:青色:+79%、洋红:-34%,黄色:-61%,黑色:0%。

单击面板底部的“创建新的填充或调整图层”按钮,在弹出的菜单中选择【自然饱和度】命令。

2、人像皮肤调整
执行【滤镜】|【Imagenomic】|【Portraiture】命令,其目的是使皮肤更加光滑,进行磨皮处理。

打开“Imagenomic Portraiture”对话框,调整精细:+10,中等:+16,羽化:20,色相:53,饱和度:20,明度:81,范围:40,锐化:10。

打开“液化”工具对话框,选择“向前变形工具” ,设置合适的画笔大小,在画面中需要修饰的胳膊部位进行向内拖动,使胳膊变得更加修长和瘦美。
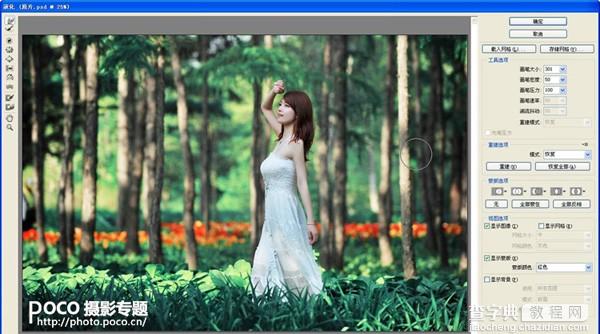
执行【滤镜】|【其他】|【高反差保留】命令。

【Photoshop处理夏日清新照片】相关文章:
