Photoshop淡彩色调冷艳美女
摘要:今天我们用Photoshop将正常色彩的人像照片调节为黑白冷艳的特效。 左图:原图右图效果图1、用Photoshop打开原图,复制图层,用仿...
今天我们用Photoshop将正常色彩的人像照片调节为黑白冷艳的特效。


左图:原图 右图 效果图
1、用Photoshop打开原图,复制图层,用仿制图章工具磨皮,透明度我用20%。
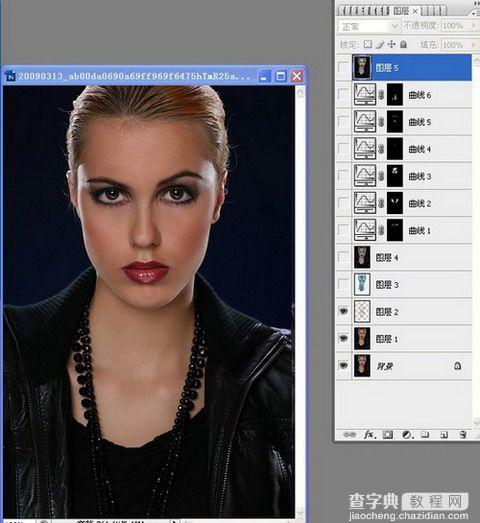
2、将磨皮后的图层复制一层,执行图像―调整―反相,把图层模式设为:颜色,不透明度:35%。
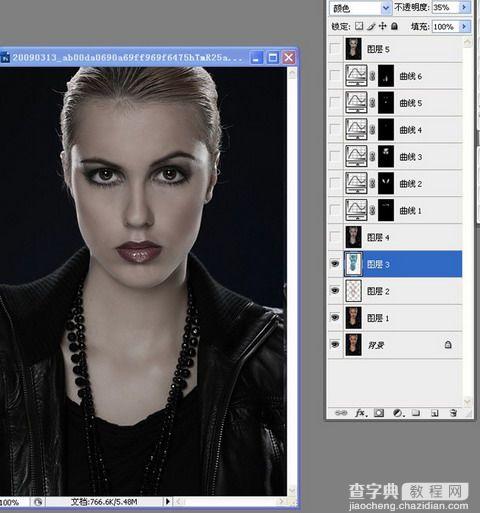
3、盖印图层,建曲线调整层,用曲线加深眼部。

4、加深腮部
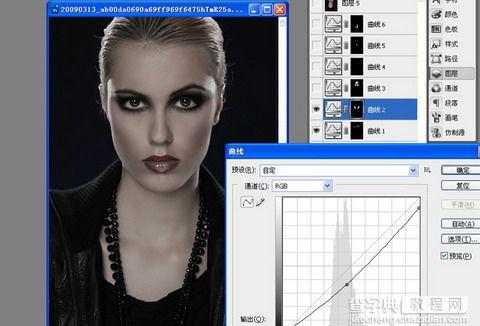
5、 曲线4提亮鼻梁
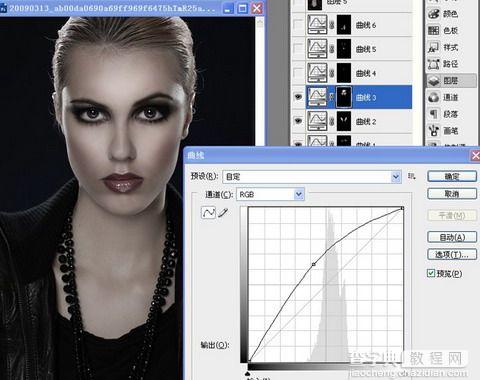
6、眼白、嘴唇下面上面提亮。曲线6脖子那里提亮,先选哪地方要提亮,用曲线提亮,在蒙版处用高糊模糊弄到看不出痕迹,盖印图层锐化,完成最终效果!
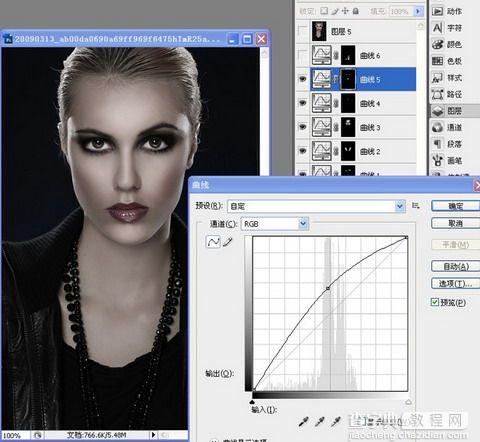
最终效果:

【Photoshop淡彩色调冷艳美女】相关文章:
下一篇:
利用橡皮及蒙版抠出长毛小狗
