先看看最终的效果:

先新建一个480*400大小的文件,设置好参考线,并画一个矩形,给矩形随便填充一种颜色。
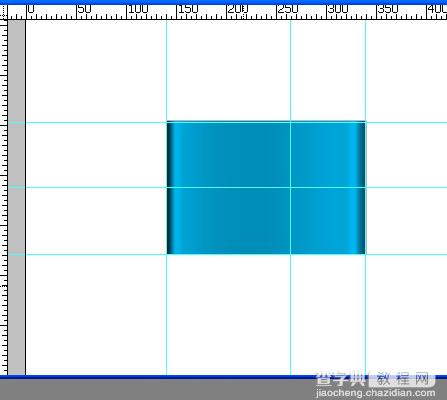
在混合选项里面选择“渐变叠加”
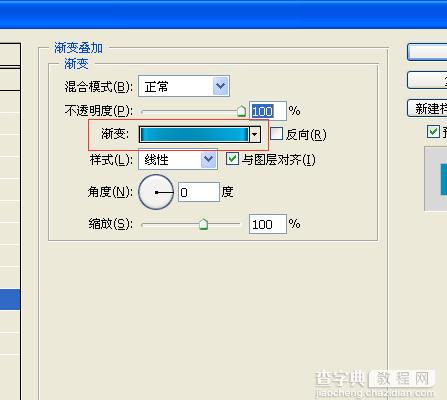
具体的颜色设置和位置如下:
1.001F29,0%;
2.00B2E9,4%;
3.00A3D6,8%;
4.0092BF,23%;
5.008DB9,50%;
6.00A2D4,80%;
7.01A6D9,90%;
8.00B6EE,94%;
9.007097,97%
10.00495F,100%;

新建一个图层,并用圆形套索工具画个圆环,随便填充一种颜色。

在“渐变叠加”里设置好“内阴影”、“斜面和浮雕”以及“颜色叠加”,叠加的颜色为F0F4F7
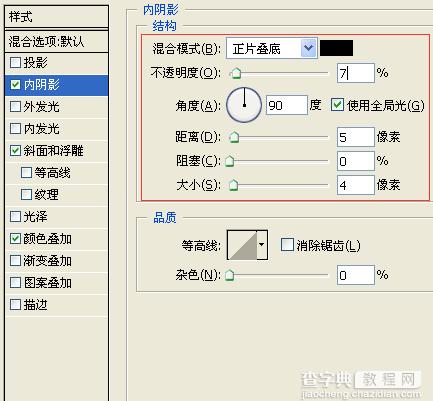
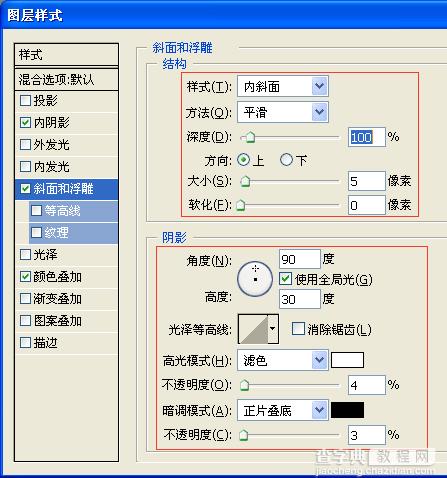
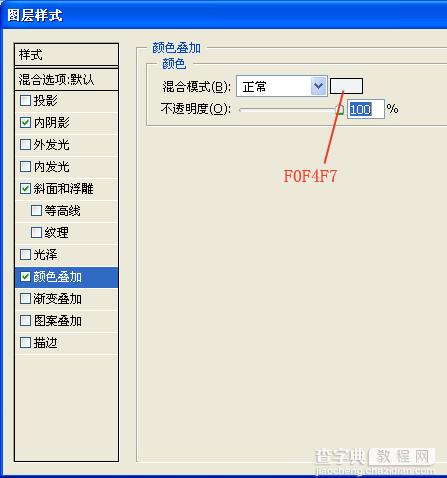
用套索工具画以下三种形状,并填充颜色,第三个图形采用和上边的矩形一样的“渐变叠加”。
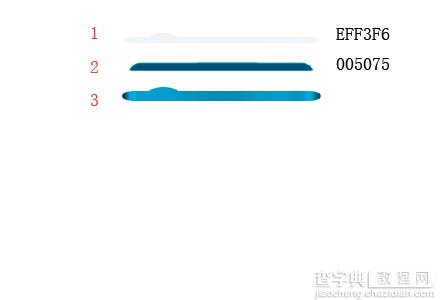
然后添加按钮和其它细节,机身部分就画好了

接下来是画耳塞,先用钢笔工具勾勒出形状,并重叠起来。
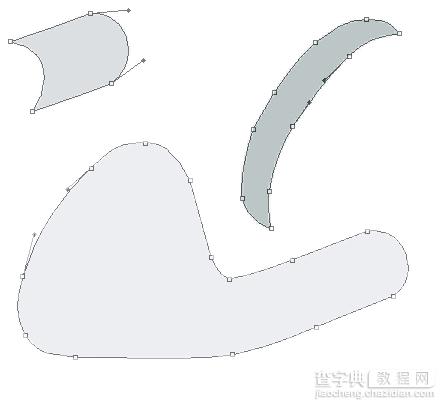

对三个不同的形状使用不用的“渐变叠加”。
具体的颜色设置和位置如下:
1.BCC6C7,0%;
2.8F9495,11%;
3.9CA0A2,37%;
4.D2D6D6,57%;
5.E8EFF0,70%;
6.BCC6C7,100%;
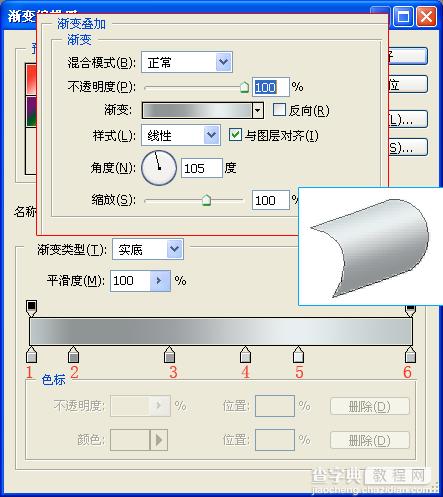
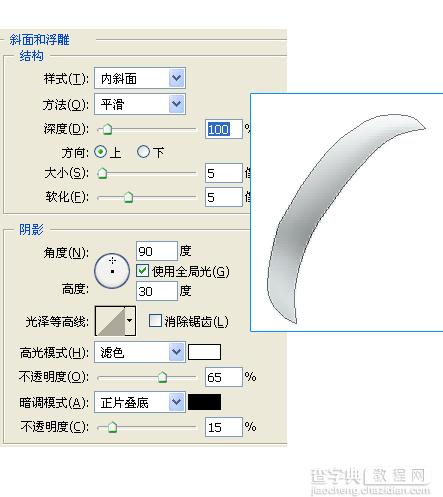
1.EAF1F2,0%;
2.A0A6A7,35%;
3.C0C5C6,61%;
4.F0F5F5,100%;
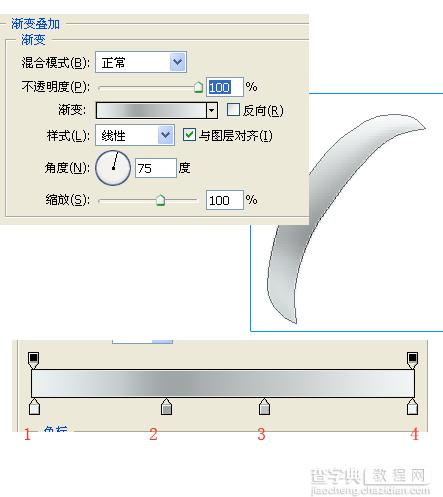
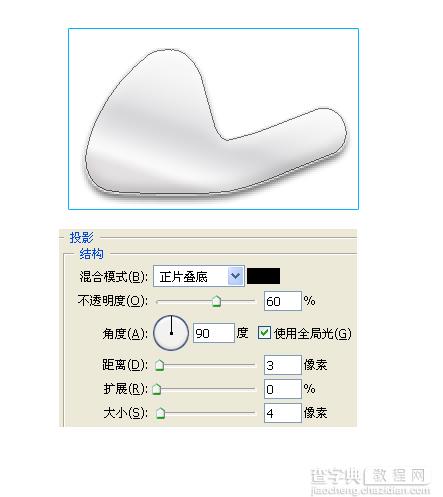
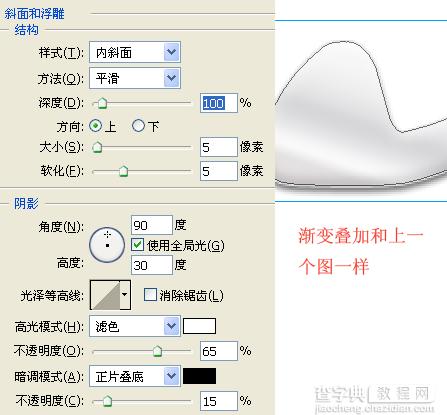
做好之后,对耳塞的光泽部分略作些修改

然后画左边的耳塞,方法和右边的耳塞类似,这里不再详细说,只讲中间的黑色部分。
画一个圆,执行“滤镜 - 杂色 - 添加杂色”

将圆复制一个副本,对两个圆都进行“滤镜 - 模糊 - 动感模糊”,使用两个不一样的角度,再把两个圆放到一起,混合模式都使用“正片叠底”

耳塞中间还有个白色的地方,可以用套索工具画出来,填充白色。接着把这白色的部分放到刚才的两个圆上,使用“柔光”的模式。
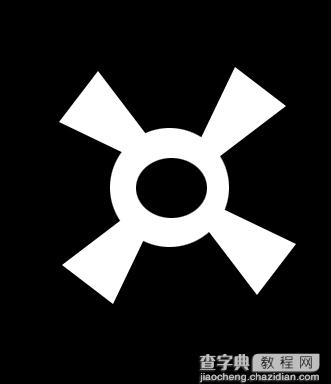
将做出来的圆进行适当的形状变换,耳塞就做好了

【Photoshop鼠绘iPod Shuffle 2】相关文章:
