Photoshop制作铁锈字
摘要:新建文件,用文字蒙板输入字体选区,按Ctrl+enter确定新建图层1,设置前景色为黑色,背景色为棕色(建议值be7d3c),然后对选区执行...

新建文件,用文字蒙板输入字体选区,按Ctrl+enter确定
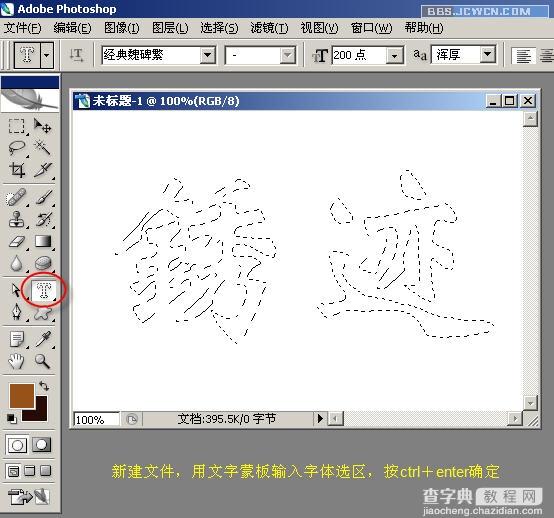
新建图层1,设置前景色为黑色,背景色为棕色(建议值be7d3c),然后对选区执行滤镜――渲染――云彩
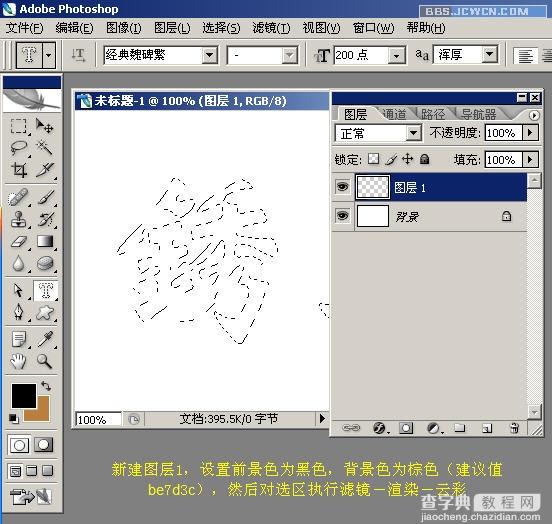
云彩滤镜后按Ctrl+d取消选区得到图示效果

点击图层样式钮,选择内发光

在对话框中设置参数如图示,注意颜色块的数值
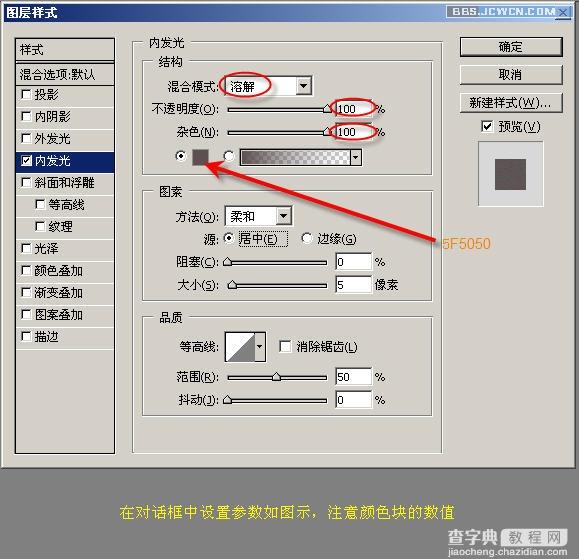
图层样式后的效果如图

执行滤镜――艺术效果――塑料包装
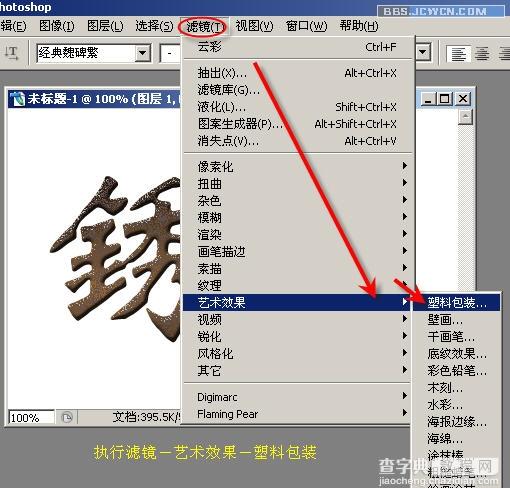
设置塑料包装参数如图示
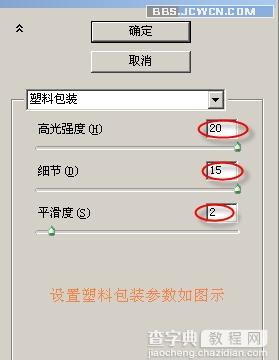
退出塑料包装滤镜,再执行滤镜――渲染――光照效果,如图设置参数及光照模式
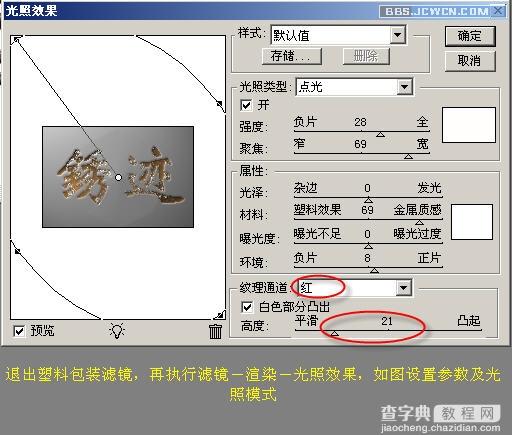
退出光照效果滤镜,得到图示效果,如果不太满意,可以按住Ctrl+f键再次做光照效果滤镜直到满意为止。最后换一个背景色突出效果

再看下最终效果

【Photoshop制作铁锈字】相关文章:
上一篇:
用Photoshop去除数码照片中的红眼
下一篇:
Photoshop抠图教程:墨的艺术
