ps制作非主流风格效果
摘要:原图效果图效果图效果图1、打开原图,按CTRL+J复制一层,得到图层1,把混合模式改为:叠加。2、选择滤镜——模糊&...
原图

效果图

效果图

效果图

1、打开原图,按CTRL+J复制一层,得到图层1,把混合模式改为:叠加。
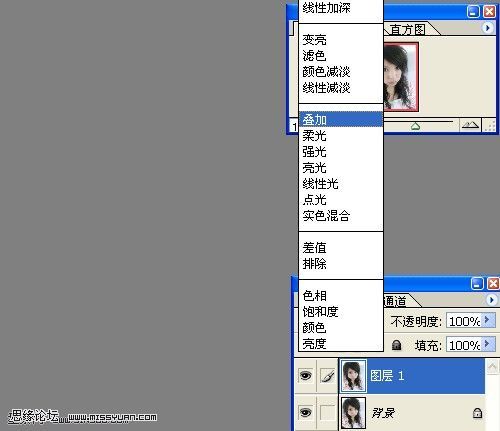
2、选择滤镜——模糊——高斯模糊。半径为:5.0像素。
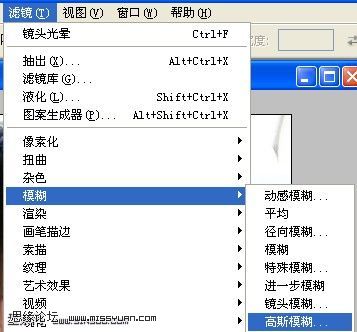
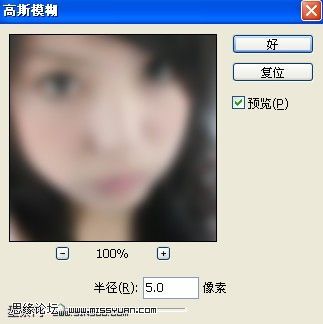
3、选择工具栏上面的橡皮擦,用橡皮擦把边缘擦一下。

4、选择图像——调整——曲线,通道:RBG,输入:134,输出:115。

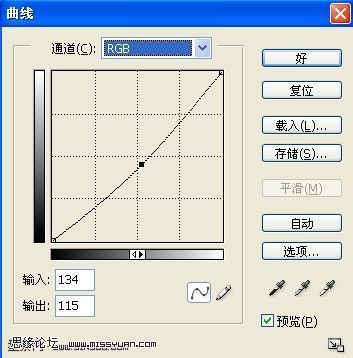
5、选择图像——调整——曲线,通道:红,输入:180,输出:176。

6、选择图像——调整——曲线,通道:蓝,输入:187,输出:165。

7、选择滤镜——艺术效果——水彩,画笔细节:14,暗调强度:0,纹理:。
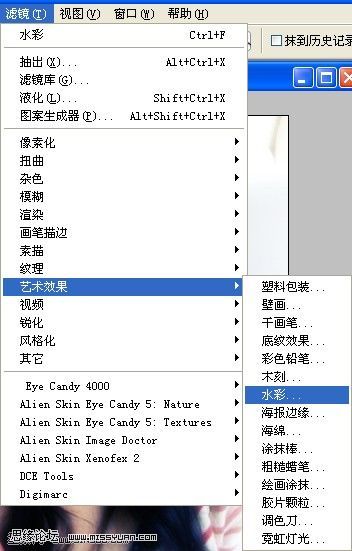
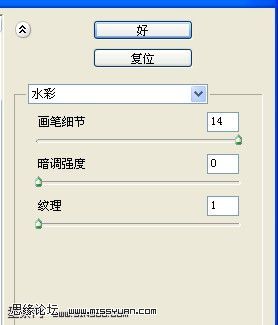
8、选择编辑——消褪水彩,或者按Shift+CTRL+F,不透明度:50%,模式:正常,如下图:

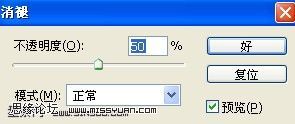
9、把图层1的模式改为:正片叠底。如下图:
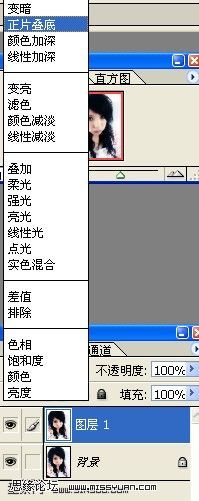
10、选择背景图层,图像——调整——色相/饱和度,色相:0,饱和度:0,明度+50。
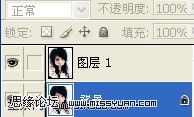
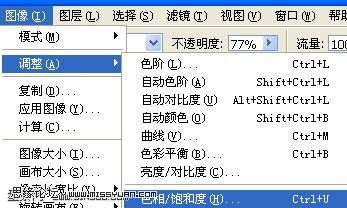
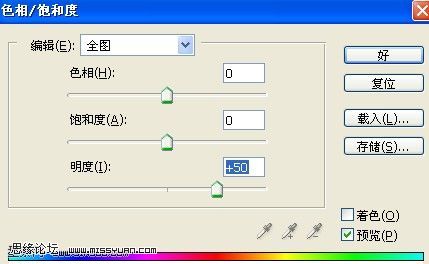
11、选择工具栏上面的选形选框工具,把图层用选区选择起来,新建一层,得到图层2,再选择——编辑——填充,使用:颜色,颜色数值:#E3C99B,其它不变。

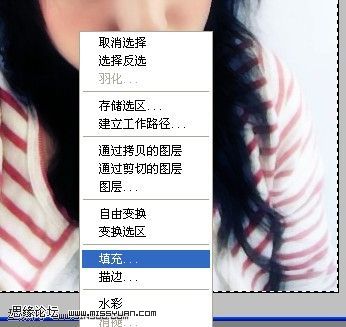
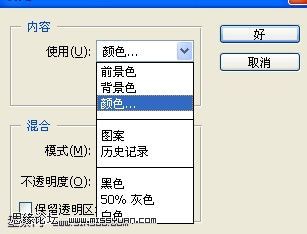
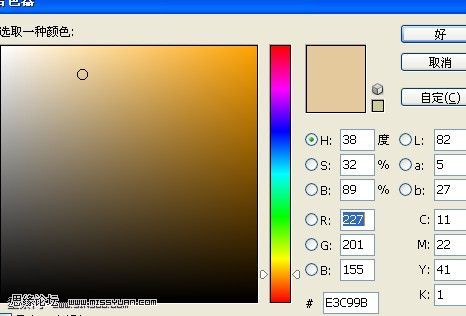
12、把图层2,的混合模式改为:颜色,不透明度:20%。

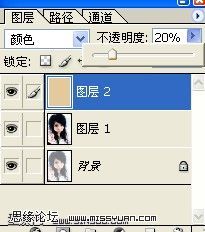
12、再新建一个图层3,填充颜色为:#E2CA9C。完工。

注:更多精彩教程请关注三联photoshop教程栏目,三联PS群:311270890欢迎你的加入
【ps制作非主流风格效果】相关文章:
上一篇:
PS将照片打造成颓废漫画效果
下一篇:
Photoshop制作华丽的立体花纹圆盘
