win10系统文件夹蓝色双箭头怎么去除?
摘要:一些细心的用户,在将系统升级到微软最新win10系统后,发现在文件夹的右上角会出现一个蓝色的双箭头图标,对于一些喜欢简洁的用户来说,都想将双...
一些细心的用户,在将系统升级到微软最新win10系统后,发现在文件夹的右上角会出现一个蓝色的双箭头图标,对于一些喜欢简洁的用户来说,都想将双箭头图标去掉,那么如何在win10系统下去除上箭头图标呢?今天河东软件园小编就针对该问题为大家带来了详细的解决方法,需要的用户赶快学习下吧!
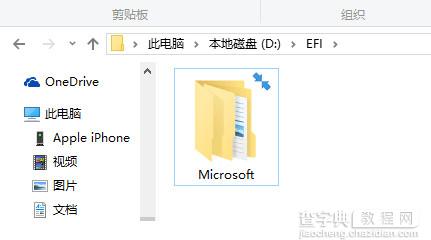 操作方法
操作方法
1、找到目标文件夹,并点击右键,选择“属性”,如下图——
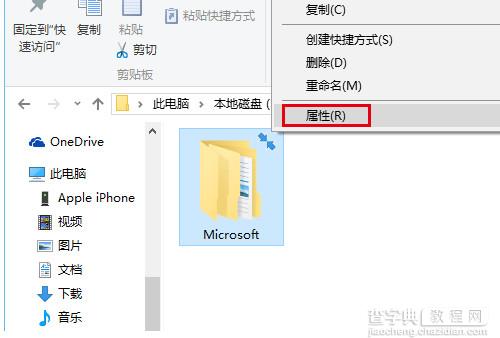 2、点击下方的“高级”按钮,如下图——
2、点击下方的“高级”按钮,如下图——
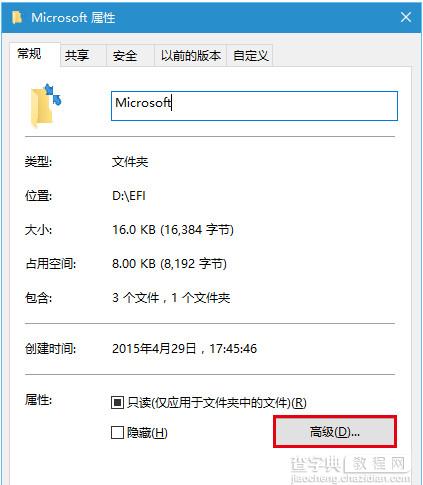 3、取消勾选下面两个压缩和加密相关的选项,点击“确定”,如下图——
3、取消勾选下面两个压缩和加密相关的选项,点击“确定”,如下图——
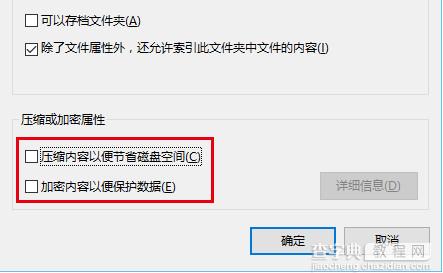 4、在属性窗口点击“确定”,此时会询问是否将此设定应用到子文件夹和文件,如果你想彻底解除压缩和加密,可以直接点击“确定”,否则在选择“仅将更改应用于此文件夹”后,再点击“确定”,如下图——
4、在属性窗口点击“确定”,此时会询问是否将此设定应用到子文件夹和文件,如果你想彻底解除压缩和加密,可以直接点击“确定”,否则在选择“仅将更改应用于此文件夹”后,再点击“确定”,如下图——
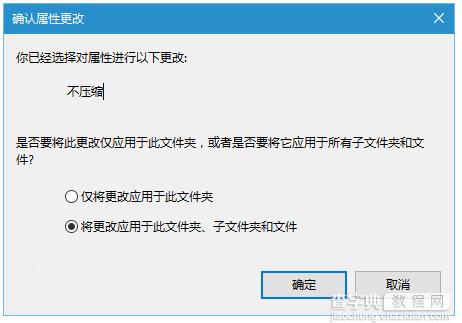 通过上述简单的四步,我们就能够去除win10系统文件夹站出现蓝色双箭头图标的问题了, 当然你在设置过程中如果出现疑问,请通过下方留言窗口告诉我们,更多系统教程请继续关注我们。
通过上述简单的四步,我们就能够去除win10系统文件夹站出现蓝色双箭头图标的问题了, 当然你在设置过程中如果出现疑问,请通过下方留言窗口告诉我们,更多系统教程请继续关注我们。
【win10系统文件夹蓝色双箭头怎么去除?】相关文章:
上一篇:
win10设置打印机共享的图文教程
