win10系统资源管理添加收藏夹功能的方法
摘要:在win10系统的资源管理器中,原有的收藏夹被快速访问所替代,这对于一些习惯性使用资源管理器收藏夹功能的用户来说,一开始是肯定不会习惯的,不...
在win10系统的资源管理器中,原有的收藏夹被快速访问所替代,这对于一些习惯性使用资源管理器收藏夹功能的用户来说,一开始是肯定不会习惯的,不过在win10系统下我们是有办法让win10资源管理器显示收藏夹功能的,那么如何操作呢?下面看小编为您提供的详细操作方法吧!
 操作方法
操作方法
1、把下面的代码完整地复制到txt文本中:
Windows Registry Editor Version 5.00
[HKEY_CURRENT_USERSOFTWAREClassesWow6432NodeCLSID{323CA680-C24D-4099-B94D-446DD2D7249E}]
“SortOrderIndex”=dword:00000004
2、把新建的txt文本的后缀名改为reg后双击运行;
3、成功导入注册表后你就会在资源管理器中看到“收藏夹”功能了。
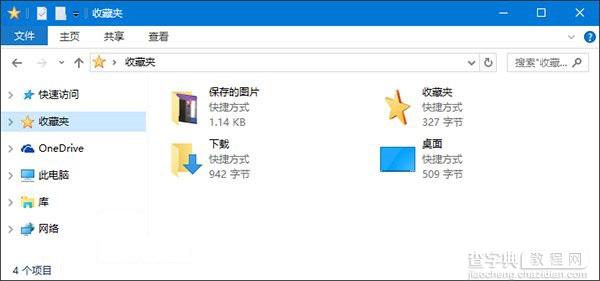 默认情况下,收藏夹中只有“下载”和“桌面”两项,你可以将任何文件夹拖放到收藏夹中。
默认情况下,收藏夹中只有“下载”和“桌面”两项,你可以将任何文件夹拖放到收藏夹中。
通过上述方法,我们就能在win10系统资源管理器中,恢复原有的系统收藏夹功能了,这样一来更方便我们快速方法所收藏的快捷方式
【win10系统资源管理添加收藏夹功能的方法】相关文章:
★ win10启用Windows Defender广告拦截功能的方法
★ Win10预览版系统关闭微软小娜Cortana助手的方法
