Photoshop轻松制作水晶按钮
摘要: 效果:新建一个文件,在工具箱中选择圆角矩形工具,如下图所示设置新建一个图层后,在画布上拉出一个长方形,就得到这样的结果。(为了更好的给大家...
效果:
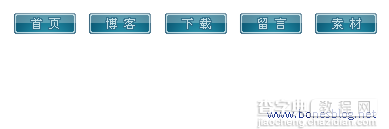
新建一个文件,在工具箱中选择圆角矩形工具,如下图所示设置

新建一个图层后,在画布上拉出一个长方形,就得到这样的结果。(为了更好的给大家讲解,这个图放大了400%显示)

如果大家得到这样的结果
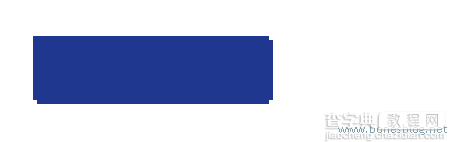
就需要将“对齐像素”的选项给勾上
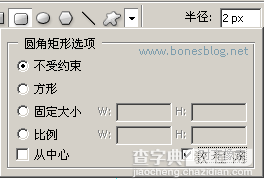
为这个图层添加图层样式

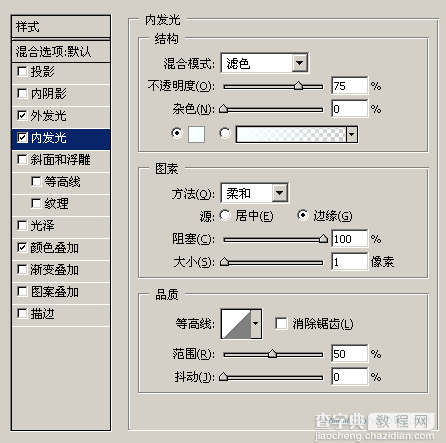
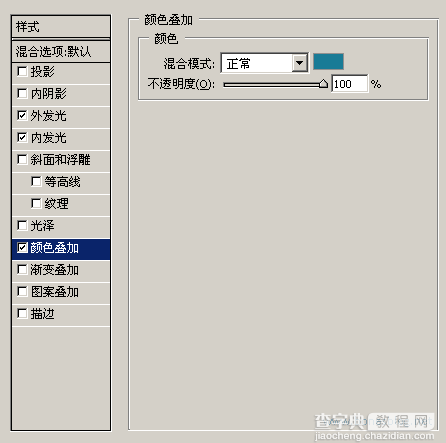
得到结果如图所示,顺便在样式调板中存储着这个样式
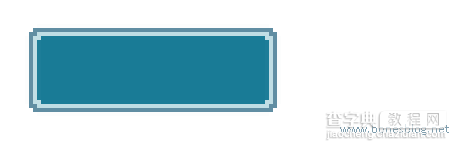
使用矩形选框工具,绘制出一个矩形的选区
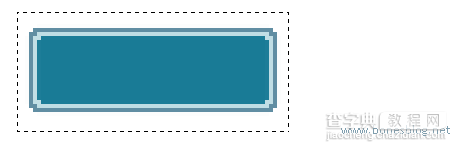
新建图层后,填充黑色到白色的径向渐变
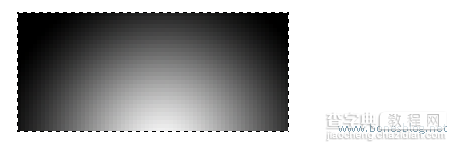
并将该图层的混合模式改为:柔光,不透明度:60%
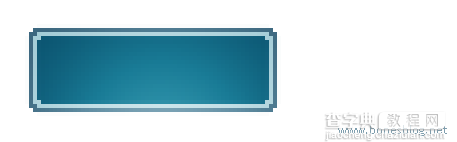
新建图层,再绘制出一个矩形选区
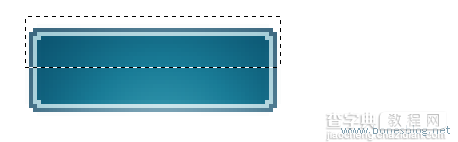
填充成白色
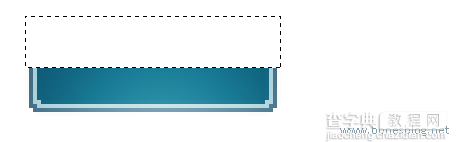
并将该图层的混合模式改为:线性减淡,不透明度:30%
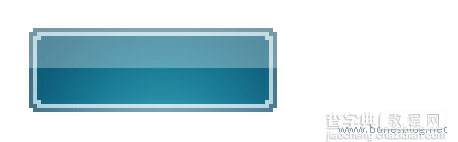
使用文字工具写上要的文字,注意在这里要将字体的边缘设置为:无
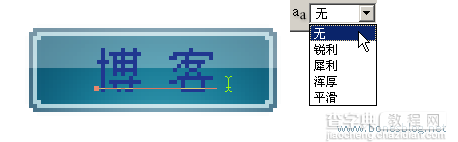
之前我们创建过一个样式,还记得吗,给文字应用这个样式就可以了。
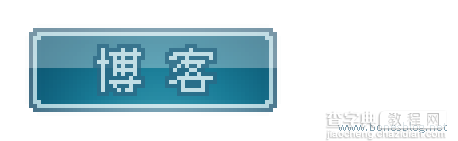
后面的工作就是换换颜色,改改文字就可以了。
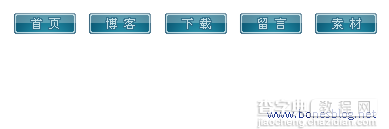
【Photoshop轻松制作水晶按钮】相关文章:
上一篇:
Photoshop制作墨迹像框效果
下一篇:
Photoshop CS图片合并教程
