Photoshop制作墨迹像框效果
摘要:效果1.打开素材图片,进入通道调板,新建通道。 2.使用画笔工具,绘制一个形状。 3.使用魔棒工具选择黑色区域,并在“选择”菜单上选择羽化。...
效果

1.打开素材图片,进入通道调板,新建通道。
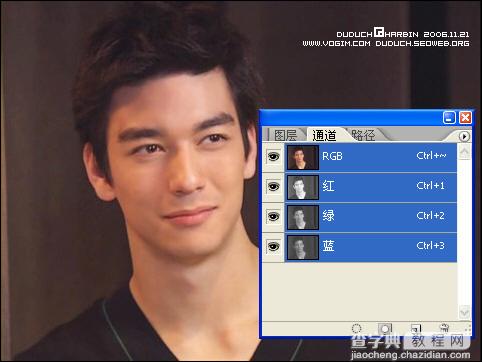
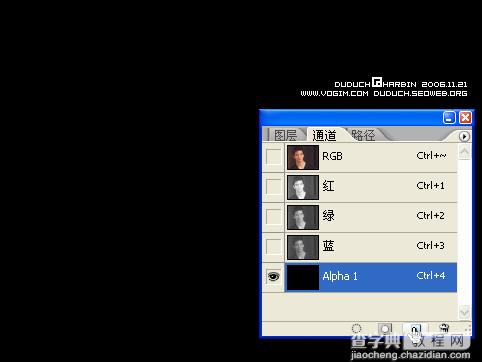
2.使用画笔工具,绘制一个形状。

3.使用魔棒工具选择黑色区域,并在“选择”菜单上选择羽化。
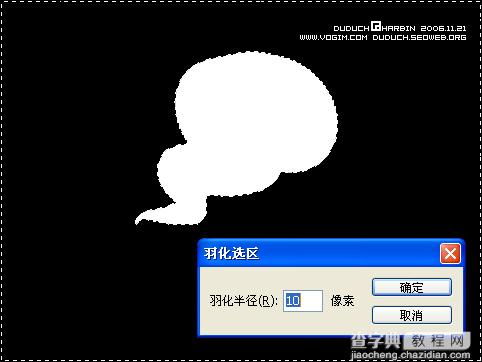
按delete
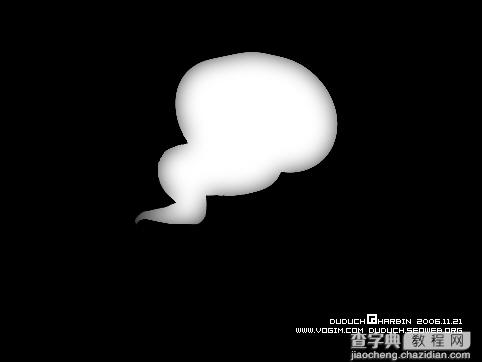
4.“滤镜”―“锐化”―“USM锐化”,数量、阈值拖到最大,半径根据缩略图设置,确定。
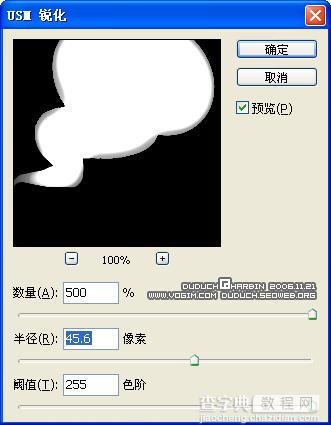
5.“滤镜”―“风格化”―“扩散”,确定。
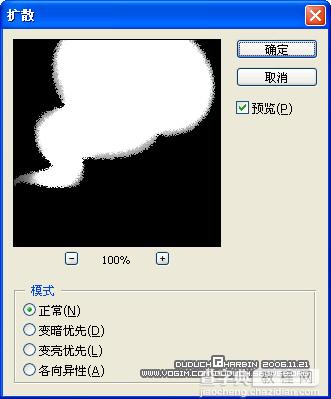
6.“滤镜”―“模糊”―“径向模糊”,模糊方法设置为“缩放”,中心点可以根据图形位置调整。
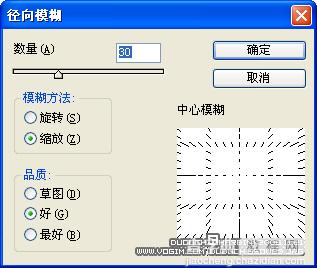

7.按Ctrl点击通道缩略图(Ctrl+4),得到选区。
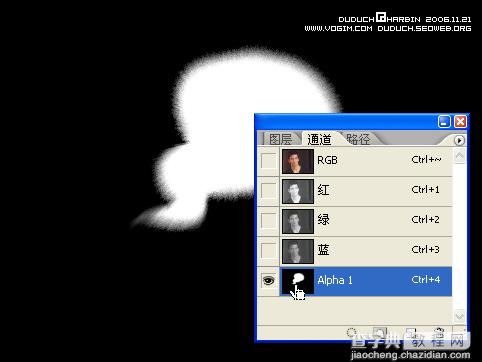
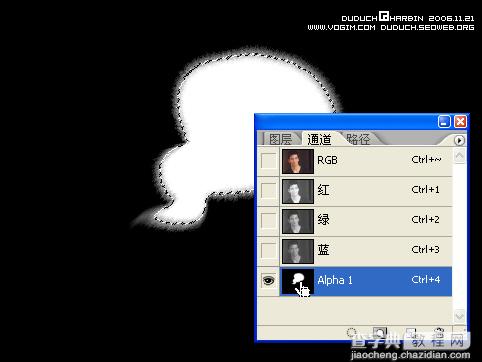
8.保持选区,返回图层,复制背景图层,点击新建图层蒙板。
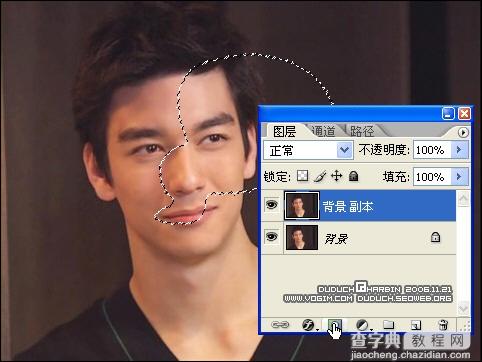
最终处理效果:

【Photoshop制作墨迹像框效果】相关文章:
上一篇:
Photoshop打造褪色老照片效果
下一篇:
Photoshop轻松制作水晶按钮
