PS制作透过云层的光线
摘要:原图:效果图:1:首先,复制一个图层(ctrl+J)2:选择套索工具(L),将透光区域套出并ctrl+shift+I反向,设置前景色为黑色(...
原图:

效果图:

1:首先,复制一个图层(ctrl+J)

2:选择套索工具(L),将透光区域套出并ctrl+shift+I反向,设置前景色为黑色(D),填入黑色(alt+Del)
取消选择(ctrl+D),图像-调整-色阶(ctrl+L),如图,将中间的控制点拖拽到最右边
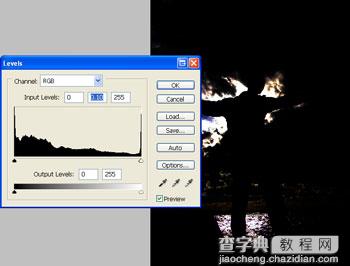
:滤镜-模糊-径向模糊
数量:100
模糊方法:缩放
品质:最好
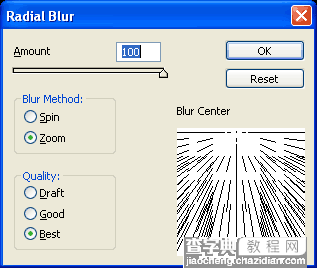
4:按ctrl+F可再次执行径向模糊,根据图片需要增加次数

5:将该层模式改为“滤色”
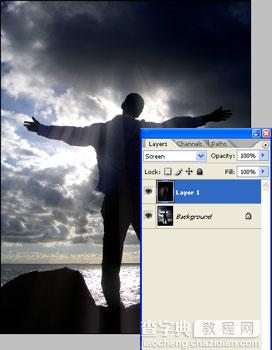
6:图像-调整-色阶(ctrl+L),如图操作,使光线抢眼

7:滤镜-杂色-去斑,然后ctrl+r几次即可使光线变得平滑

8:添加蒙版,并设置前景色为黑色(D),选择画笔工具(B),接下来需要做的就是完善光线照射到的位置
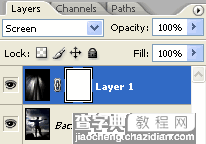
9:将头部擦出来,可以设置背景色为白色配合X键切换前景色与背景色从而简化操作,便于修改

10:图像-调整-色相/饱和度(ctrl+U),将饱和度推高,使得光线艳丽起来
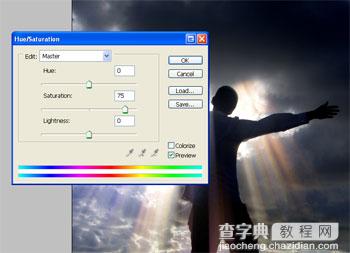
效果图:

【PS制作透过云层的光线】相关文章:
上一篇:
用PS将照片变成雨夜效果
下一篇:
用PS让照片更清晰
