Photoshop绘制水晶枫叶
摘要: 秋意渐浓,今天我们用Photoshop来画几片缤纷的水晶枫叶,步骤简单,但效果很不错。1、在Photoshop中将前景色定义为绿色(#00...
秋意渐浓,今天我们用Photoshop来画几片缤纷的水晶枫叶,步骤简单,但效果很不错。
1、在Photoshop中将前景色定义为绿色(#00ff00),选用“自定形状工具”
 ,画出一个枫叶的形状,起名为“枫叶”。
,画出一个枫叶的形状,起名为“枫叶”。

2、点击“图层”面板下方的“添加图层样式”按钮,选择“内发光”一项
 。
。
3、设置和效果。为了大家观看方便,我把背景色换成了黑色。使用“内发光”是为了使风叶的边缘的颜色更自然一些。
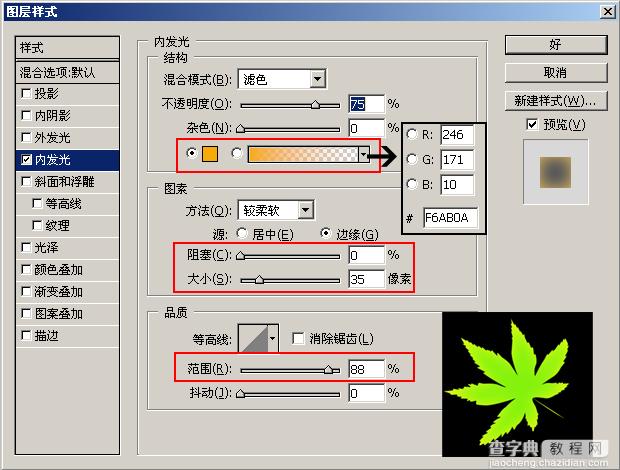
5、选择钢笔工具,把枫叶的主经络钩出来。

6、将路径转为选区,填充深绿色(比浅绿深的绿色就是深绿,哈哈 开玩笑。其实这里的颜色并不重,要到后面会调整的)。
接着将此层复制出来一层,将两个图层的“混合模式”都设置为“柔光”。

7、回到“枫叶”图层上,将“枫叶”图层再复制出来一个,使用“滤镜-塑料包装”其设置使用默认的就可以。

8、接着将其的“混合模式”该为“滤色”,为了增强质感在复制出来2层,将“混合模式”改为“叠加”,之后效果就出来了。
做完这些后合并图层,为枫叶加上个阴影,可以把枫叶的立体感衬托出来。如果看着颜色不舒服就使用“色相/饱和度[ ctrl+u]”改变他的颜色吧,变成什么颜色就不用说了,完全看自己的喜好。个人觉得说是水晶还不如说是塑料的比较形象。:)

【Photoshop绘制水晶枫叶】相关文章:
上一篇:
Photoshop绘制一个逼真的梨子
下一篇:
Photoshop绘制牛仔布底纹效果
