Photoshop打造镶满钻石的文字效果
摘要:先看一下效果: 新建一个工作窗口,设置大小为1200×400。选择文字工具,设置字体大小为250,输入文字。现在将文字栅格化,然后按住“C...
先看一下效果:

新建一个工作窗口,设置大小为1200×400。选择文字工具,设置字体大小为250,输入文字。
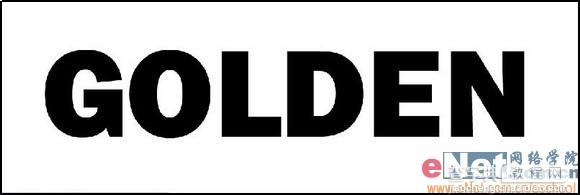
现在将文字栅格化,然后按住“Ctrl”键的同时用鼠标单击文字图层,将文字载入选区。执行“滤镜”→“扭曲”→“玻璃”命令,设置扭曲度为20,平滑度为1,纹理为小镜头,缩放为60%。
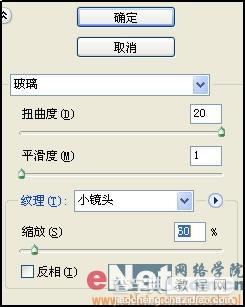
双击文字图层缩览图,打开图层样式对话框,在对话框中选择“描边”命令,设置大小为15,位置为居中,填充类型为渐变。
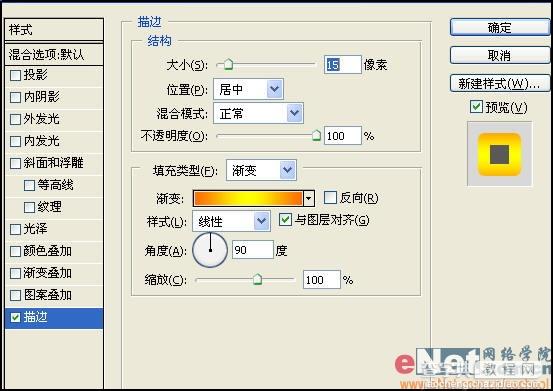
再次为文字图层添加图层样式,打开图层样式对话框,选择“斜面和浮雕”,设置方法为平滑,样式为描边浮雕,深度为1000%,方向为上,大小为10,光泽等高线为环形。
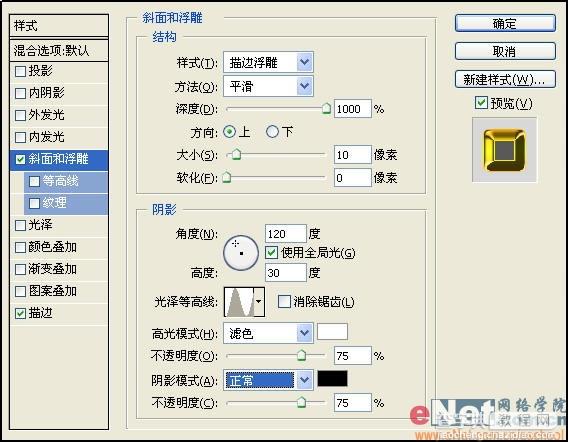
在添加效果的图层上单击鼠标右键,再弹出菜单中选择“创建图层”。

选择居中的描边图层执行“图像”→“调整”→“色相/饱和度”命令,,钩选着色复选框,设置色相为50,饱和度为100。
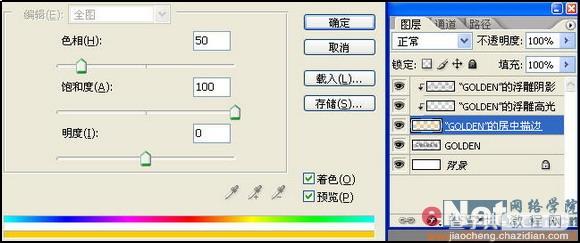
隐藏背景图层,然后合并可见图层,接着将背景填充为黑色。

设置前景色为金色,选择画笔工具,使用星光笔刷,在文字图层中添加一些星光效果。

最终效果:

【Photoshop打造镶满钻石的文字效果】相关文章:
上一篇:
PS制作老照片效果
下一篇:
PHOTOSHOP辅助线和标尺的技巧
