常常听到说移轴摄影,移轴效果,那么什么是移轴摄影呢?在我们的教程中来说,就是使照片看起来有模型的感觉,那么,就要注意两点:一个是 俯视角度,另一个是 浅景深。
首先看一些来自网络的案例吧。



很有趣,现实生活中的景物都变成了模型一般的效果。一般单反的移轴镜头都很贵,所以我们尝试用Photoshop实现这样的效果,不是真正的移轴摄影,所以叫做伪移轴效果。
所以,你可以自己选取一张你认为不错的照片,在你选择照片的时候,视角越高越好,这个教程中就用London Bridge作为案例,虽然这个视角不是很好,但是本文的作者很喜欢这张照片。
首先看一下最终效果。当然你可以做得更棒。

首先当然是把图片拖到PS中。

一旦打开了图片之后,我们Ctrl+J复制一个图层吧,以免做错没得改。然后再新的这个图层上按(Q)创建了快速蒙版,然后选择渐变工具(G),确保前景色是黑,背景色是白,然后渐变类型选择对称渐变,接着,在图上反复尝试拉出一个你认为不错的焦点区域。如下图。

一旦你拉好了渐变,按(Q)退出快速蒙版模式,这时,之前红色的区域便创建了选取。中间的区域就是你的焦点区域。

现在,我们对选取进行模糊:滤镜 > 模糊 > 镜头模糊,你可以尝试设置里面的选项,当然,默认的已经很棒。确定,然后取消选区,Ctrl+D

最后一步,我们需要进行一些小的调整:在图像 > 调整中,对色相/饱和度、亮度/对比度、曲线、曝光度,这四个选项进行调整,数值如下:
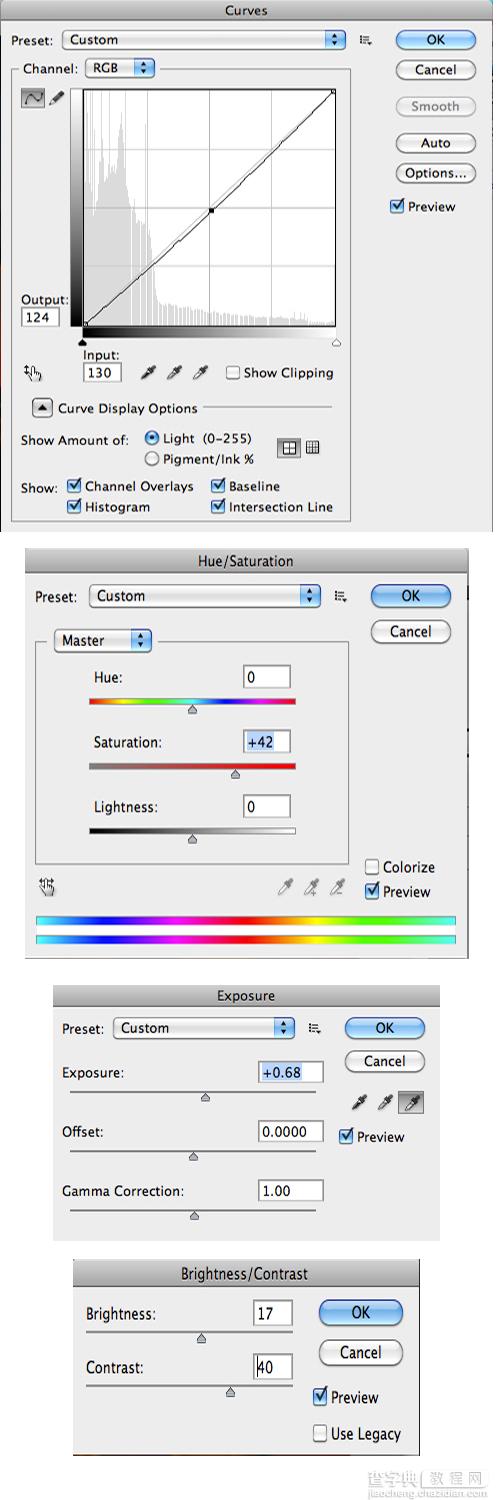
到此为止,步骤很简单,几乎所有的照片都能够做出这样的移轴效果,但是在开头的时候说了,选择俯视角度的照片效果会更加好。所以,去实践吧,多练习,把你电脑中一些图片都做成这样的效果,你就可以去办一个移轴摄影展了。

【PS五步打造移轴效果的照片】相关文章:
