Lab模式下调出外景美女图片甜美的青红色
摘要:本教程调色部分都是在Lab模式下完成。这种模式下用a通道覆盖b通道就可以得到青红双色图片。后期只需要微调颜色,简单的美化人物即可。原图最终效...
本教程调色部分都是在Lab模式下完成。这种模式下用a通道覆盖b通道就可以得到青红双色图片。后期只需要微调颜色,简单的美化人物即可。
原图

<点小图查看大图>
最终效果

1、打开原图,把背景图层复制一层。

2、CTRL+ALT+~选取高光选区。

3、CTRL+J复制一层选区。

4、图像-模式改为LAB。

5、图像-应用图像。
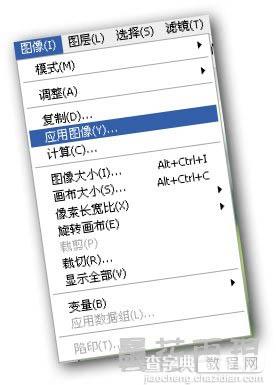
6、应用图像后,图层模式改为“颜色”。

7、SHIFT+CTRL+ALT+E盖印图层。
8.去通道,CTRL+A全选A通道,然后CTRL+C复制,选择B通道,CTRL+V粘帖。

9、回到图层,透明度设到60%-80%。

10、盖印。
11、滤镜-杂色-减少杂色。
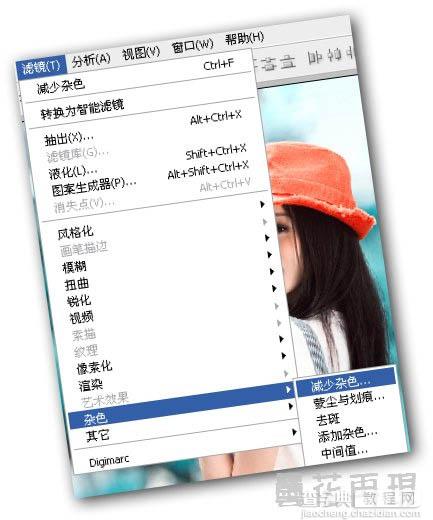

12、减淡工具突出反光地方,锐化工具擦擦细节。
13、再次滤镜-杂色-减少杂色,然后转到RGB模式。

14、滤镜-扭曲-镜头校正,参数如图。
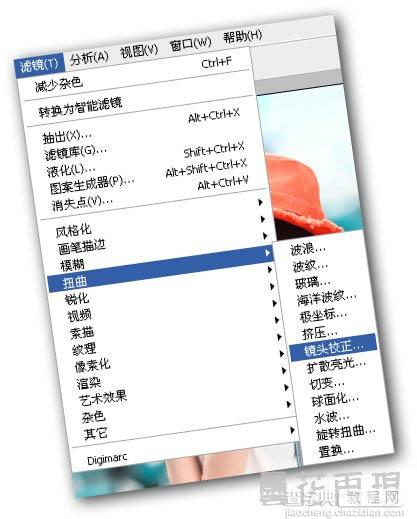

15、最后弄点趣味东西上去,新建图层,图像放大到1400%左右,白色画笔随意发挥下自己签名。

最终效果:

【Lab模式下调出外景美女图片甜美的青红色】相关文章:
★ PS非常简单叠心
★ 用PS对白色背景的jpg格式图片进行一键抠图(仅适用白色背景图片)
上一篇:
智能双曲线快速磨皮教程
