本文PS双曲线磨皮教程不仅有案例,更可喜的是每一个步骤操作的目的都有所讲到,是一篇不错的PS双曲线磨皮法教程.
第一,PS双曲线磨皮法原理
ps双曲线磨皮法,先计算出人物脸部瑕疵和暗部、高光选区,通过调节将其分别调暗、调亮以达到消除斑点的目的。
第二,双曲线磨皮教程案例分享
我们先来看看PS双曲线磨皮前后效果对比,左边是原图,右边是双曲线磨皮最终效果。

1.打开本文的双曲线磨皮教程案例文件。
2.按下CTRL+J,复制背景图层,得到图层1。将图层混合模式设置为滤色,由于图像过亮,降低图层不透明度为20%。操作目的主要是为了提亮图像。

3.切换到通道面板,按下CTRL键,单击RGB通道载入高光选区,或者按下快捷键CTRL+ALT+2载入高光选区。
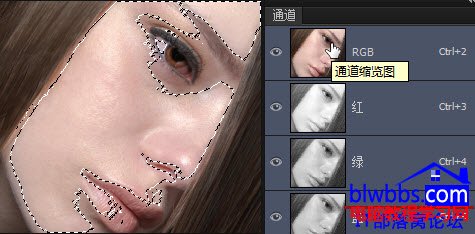
4.执行“选择——反向”,或者按下快捷键CTRL+SHIFT+I将选区反选,即将暗部转换为选区。
5.创建曲线调整图层,参数设置如下,操作目的就是为了提亮暗部选区。
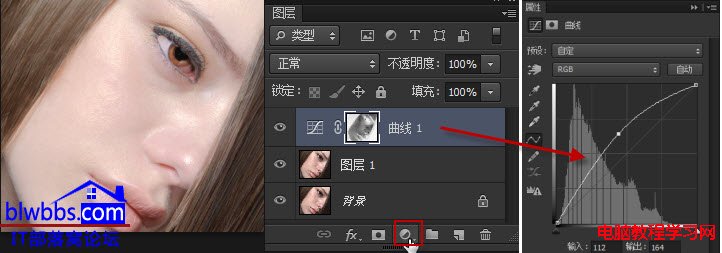
6.选择画笔工具,将画笔大小设置为150,不透明度为25%。然后将前景色设置为黑色,用画笔涂抹不需要提亮的区域,包括头发、眉毛、睫毛。

7. 按下CTRL+SHIFT+ALT+E,盖印图层,得到图层2
8.选择污点修复画笔工具,画笔大小设置为10,类型为:内容识别,然后在图像中涂抹去除人像皮肤中较大的瑕疵。

9.执行“图层——拼合图像”命令,将所有图层合并。将文件另存为“双曲线磨皮教程.PSD格式文件”。
10.打开刚才另存为的双曲线磨皮教程.PSD文件,按下CTRL+J,复制背景图层,得到图层1。说明:文件另存为是为了后面操作中使用历史记录画笔。
11.执行“滤镜——模糊——表面模糊”命令,参数设置如下,其目的是打散色块,起到磨皮得到作用。

12.由于上面一个步骤磨皮力度较大,选择历史记录画笔工具,设置如下,然后还原头发、眼睛、嘴唇、眉毛等重点部分。

13.将图层1的混合模式设置为变亮,目的是为提取选区做准备。
14.执行“图像——计算”命令,参数设置如下:
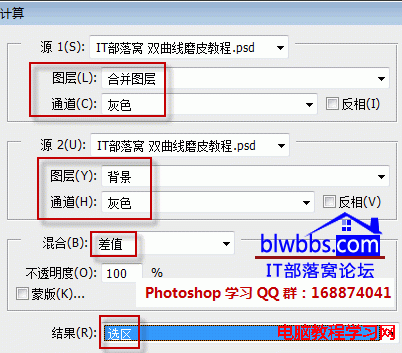
单击“确定”,会弹出如下所示对话框,仍然单击“确定”。出现此对话框的原因,是因为建立的选区过小,不用理会。

15.单击图层下方按钮,创建曲线调整图层,不需要做任何参数设置。
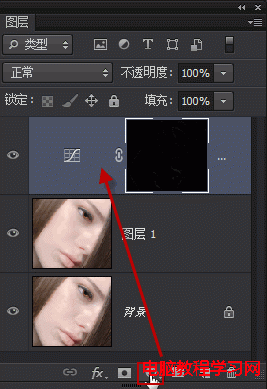
16.执行“图像——自动色调”,确定,如下图所示。目的是拉大图像反差。
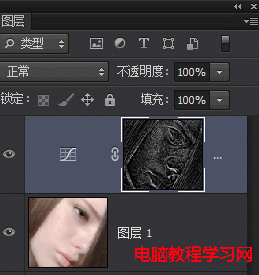
17.单击图层1,设置图层1的混合模式为“变暗”模式。
18. 执行“图像——计算”命令,参数设置和第14步骤一样。单击图层下方按钮,创建曲线2调整图层,不需要做任何参数设置。
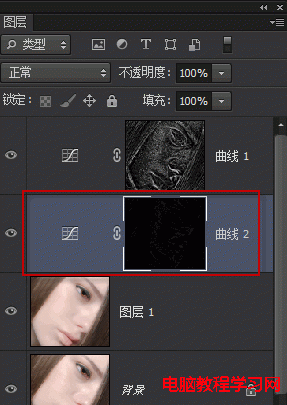
【PS磨皮教程系列二:ps双曲线磨皮法教程】相关文章:
★ photoshop双曲线磨皮 教你后期出最精细的商业人像
