使用Photoshop给飘逸长发的美女抠图换背景
摘要:本教程主要使用Photoshop给飘逸长发的美女抠图,主要讲述扣发丝换背景的基本操作原理,下面让我们一起来学习吧。原始图片退低换背景后效果好...
本教程主要使用Photoshop给飘逸长发的美女抠图,主要讲述扣发丝换背景的基本操作原理,下面让我们一起来学习吧。
原始图片

退低换背景后效果

好啦,现在开始上课
01 首先在打开一个原始图片文件,执行CTRL+J命令复制三个图层文件,在“涂层1”与“图层副本1”之间创建新涂层并填充深色调(退低时衬托用)
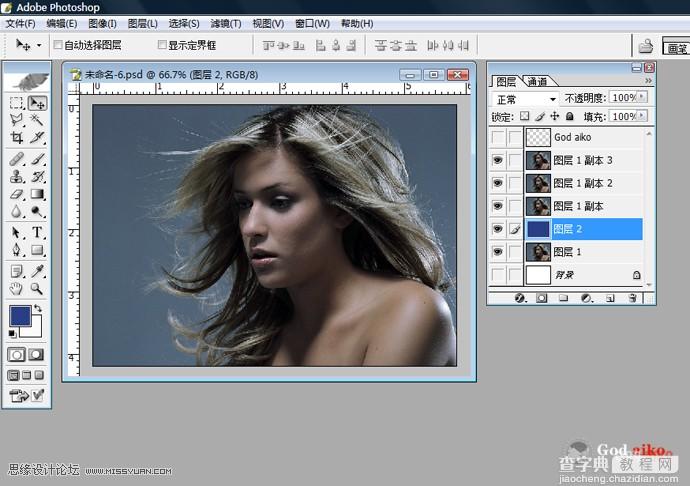
02 选择“图层副本1”,执行滤镜——抽出命令,
选择面板里的“边缘高光器工具”涂抹人物主体,选择“强制前景”设置颜色为“白”(具体设置如图)。
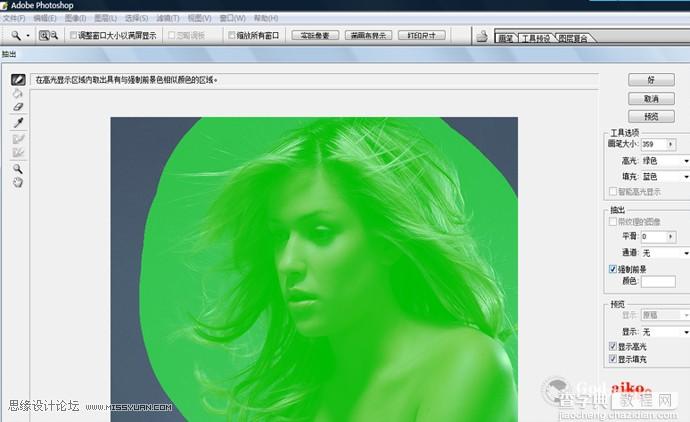
03 选择“图层副本2”,执行滤镜——抽出命令,
选择面板里的“边缘高光器工具”涂抹人物主体,选择“强制前景”设置颜色为“黑”((具体设置如图)。
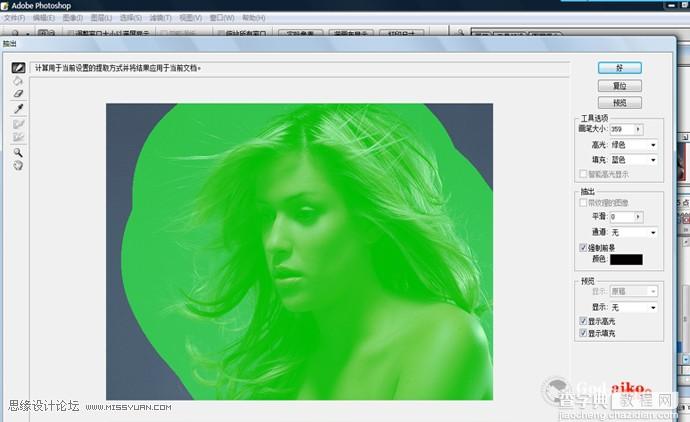
04 选择“图层副本4”,执行工具面板里的“多边形套索工具”选取人物主体比分,执行“选择--羽化”命令
执行“选择--反选”命令,点击DELETE键删除(如图5)
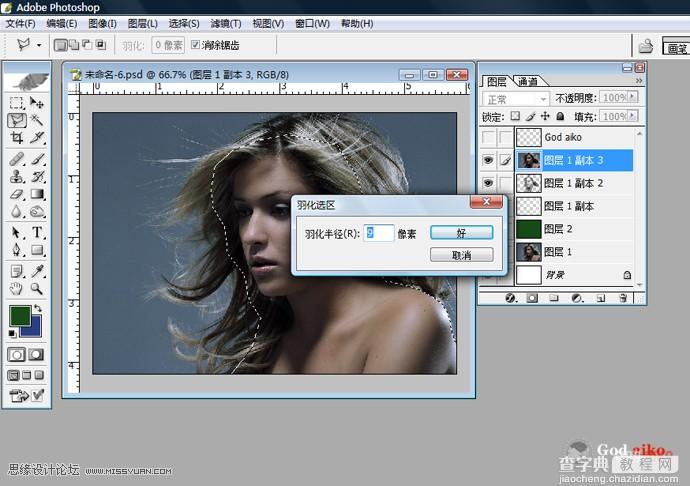
05 删除后效果
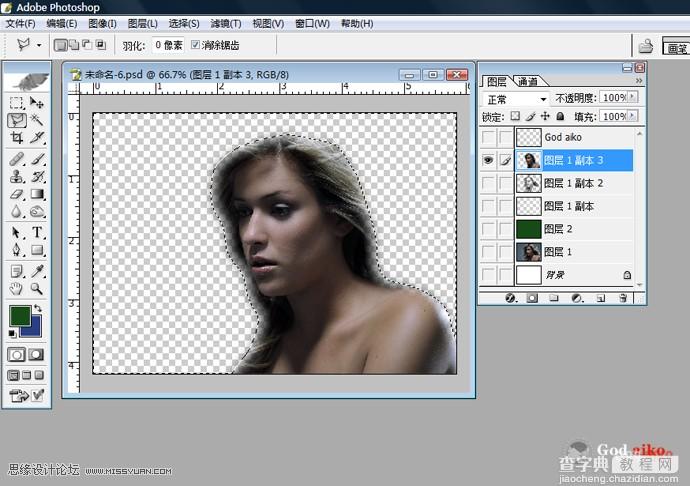
06 以此选择“图层副本1-2”放大图片,利用“工具面板”相关工具修正头发边缘不干净杂点及头发局部细化,(这一步非常重要,耐心是基础)
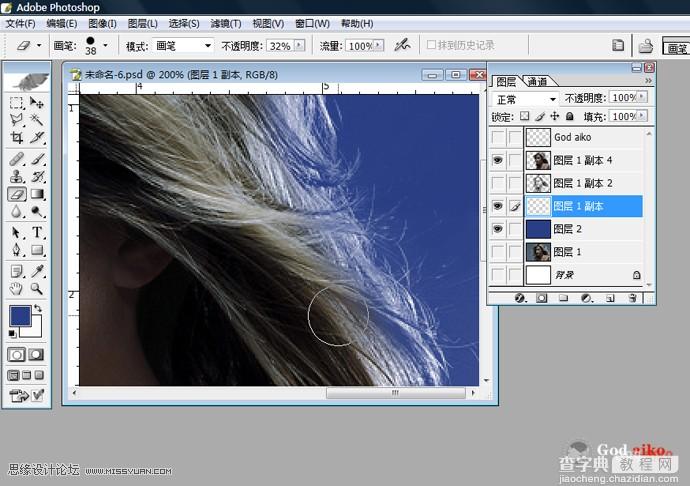
07 完成以上步骤后我们就可以为人物主体设置您自己喜欢的背景图片啦
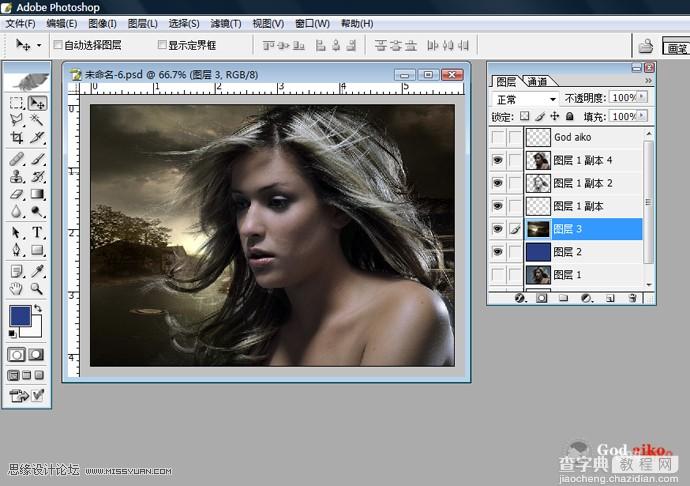
08 完成的效果图
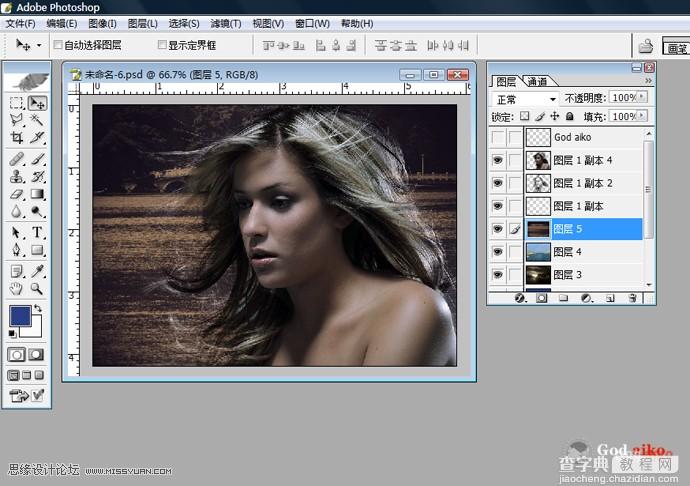

【使用Photoshop给飘逸长发的美女抠图换背景】相关文章:
上一篇:
6种常用的PS抠图技巧分享与详细解析
