素材图片主色为黄绿色,调色的时候把绿色分步转为较暗的青蓝色;树叶部分的黄色转为橙红色;然后给图片增加一些烟雾,再把整体柔化处理,增强古韵味即可。
原图

最终效果
 1、打开原图素材大图,创建可选颜色调整图层,对黄色,绿色进行调整,参数及效果如下图。这一步主要把图片中的绿色转为青绿色,并大幅调暗。
1、打开原图素材大图,创建可选颜色调整图层,对黄色,绿色进行调整,参数及效果如下图。这一步主要把图片中的绿色转为青绿色,并大幅调暗。
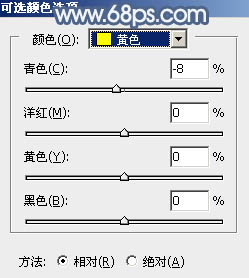 <图1>
<图1>
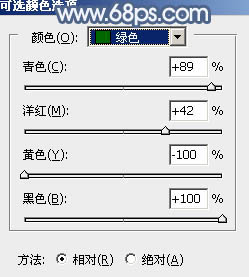 <图2>
<图2>
 <图3>
<图3>
2、创建可选颜色调整图层,对黄,绿进行调整,参数及效果如下图。这一步把图片中黄色转为橙红色,绿色转为较暗的青蓝色。
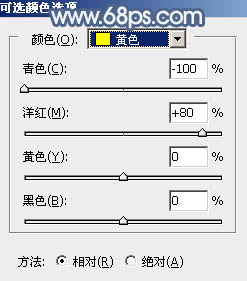 <图4>
<图4>
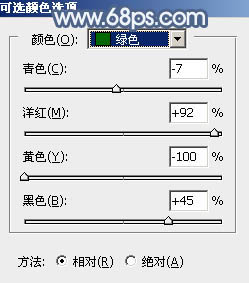 <图5>
<图5>
 <图6>
<图6>
3、创建曲线调整图层,对RGB、红、蓝通道进行调整,参数及效果如下图。这一步把图片暗部压暗一点,并增加蓝色,减少红色。
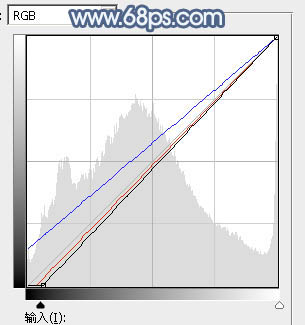 <图7>
<图7>
 <图8>
<图8>
4、创建可选颜色调整图层,对红、黄、青、蓝、中性、黑进行调整,参数设置如图9 - 14,效果如图15。这一步给图片增加橙红色,并把青蓝色调暗一点。
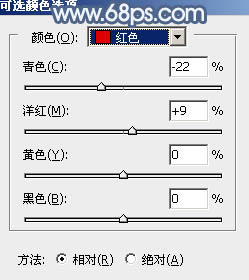 <图9>
<图9>
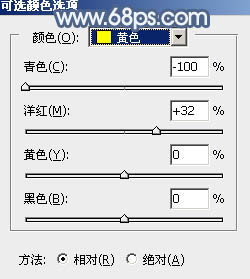 <图10>
<图10>
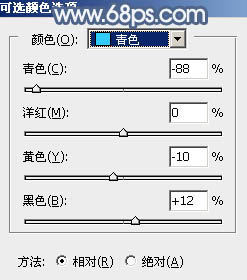 <图11>
<图11>
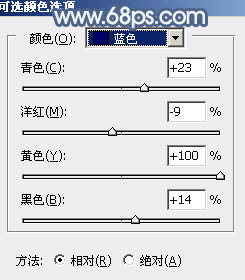 <图12>
<图12>
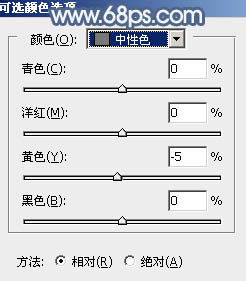 <图13>
<图13>
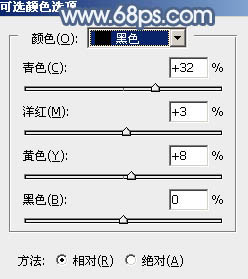 <图14>
<图14>
 <图15>
<图15>
5、按Ctrl + J 把当前可选颜色调整图层复制一层,不透明度改为:50%,效果如下图。
 <图16>
<图16>
6、按Ctrl + Alt + 2 调出高光选区,按Ctrl + Shift + I 反选得到暗部选区,然后创建曲线调整图层,对RGB、红、绿、蓝通道进行调整,参数设置如图17 - 20,效果如图21。这一步增加暗部区域明暗对比,并增加蓝色。
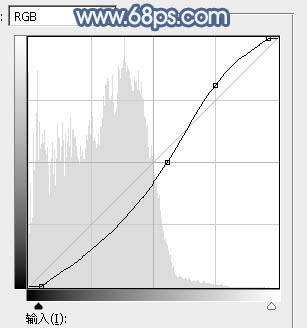 <图17>
<图17>
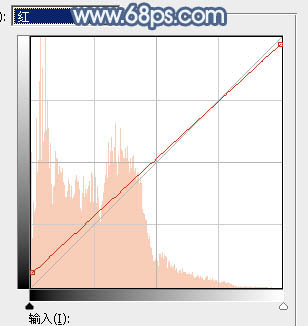 <图18>
<图18>
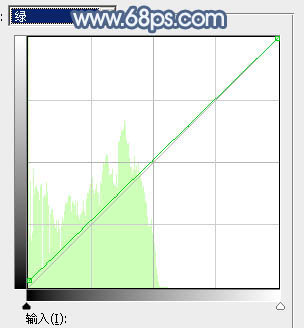 <图19>
<图19>
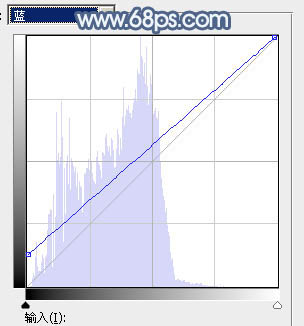 <图20>
<图20>
 <图21>
<图21>
7、创建亮度/对比度调整图层,适当增加亮度及对比度,参数设置如图22,确定后按Ctrl + Alt + G 创建剪切蒙版,效果如图23。
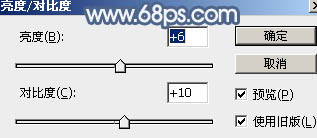 <图22>
<图22>
 <图23>
<图23>
【Photoshop打造古典暗蓝色秋季外景人物图片】相关文章:
