作者的糖果字制作方法非常实用,思路:首先从字体开始,选择一款比较圆润的字体,文字稍微大一点;然后把文字复制一层,底部的文字用图层样式做出初步的纹理、质感、颜色等。副本文字把填充设置为0,再用图层样式增加文字的质感等即可。
最终效果
 <点小图查看大图>
<点小图查看大图>
1、打开PS,新建一个宽800px高600px的新文档,如果只用于网页上浏览无需打印则将分辨率设置为72。
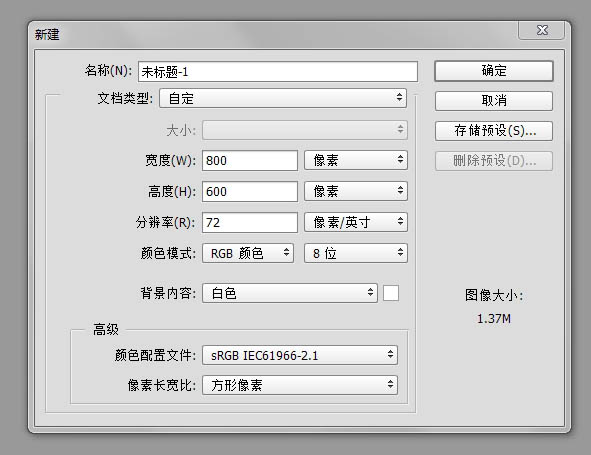 2、可以将背景填充蓝色背景。其实背景色只是为了接下来创建文字的需要。点这里下载字体和图案素材(图案素材后面的图层样式中会用到)。这时,可以在画布中央用BubbleGum字体写上你的文字,例如我在这里写的“sweet dream”,当然这是为了应景。
2、可以将背景填充蓝色背景。其实背景色只是为了接下来创建文字的需要。点这里下载字体和图案素材(图案素材后面的图层样式中会用到)。这时,可以在画布中央用BubbleGum字体写上你的文字,例如我在这里写的“sweet dream”,当然这是为了应景。
 3、把这两个文字图层复制一层,然后将复制层的填充降低至0。在这里,我们这么做的目的是为了给文字增加高光。具体的做法让等到教程的末尾我们再拭目以待。
3、把这两个文字图层复制一层,然后将复制层的填充降低至0。在这里,我们这么做的目的是为了给文字增加高光。具体的做法让等到教程的末尾我们再拭目以待。
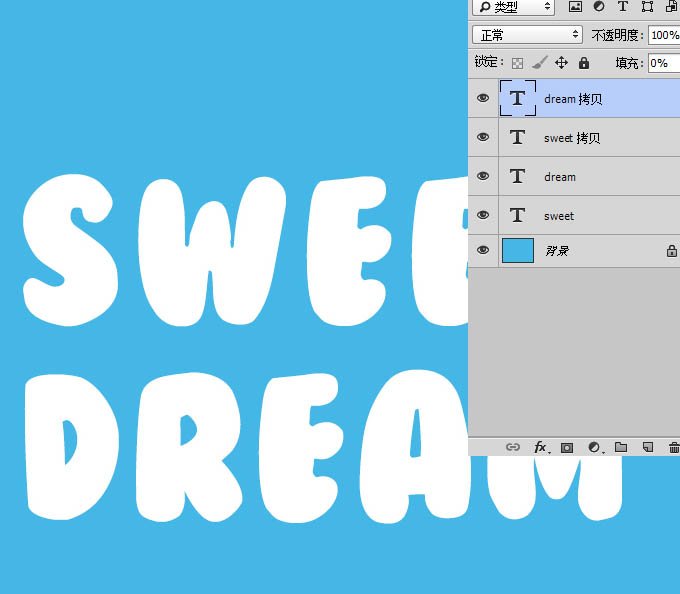 4、就从“sweet”开始吧。给图层应用图案叠加。对了,就是让我们的白色文字铺上斜纹图案。这一步比较简单。大家可以看到我把缩放调整到10%,这意味着这一功能可以缩放图案的大小 。
4、就从“sweet”开始吧。给图层应用图案叠加。对了,就是让我们的白色文字铺上斜纹图案。这一步比较简单。大家可以看到我把缩放调整到10%,这意味着这一功能可以缩放图案的大小 。
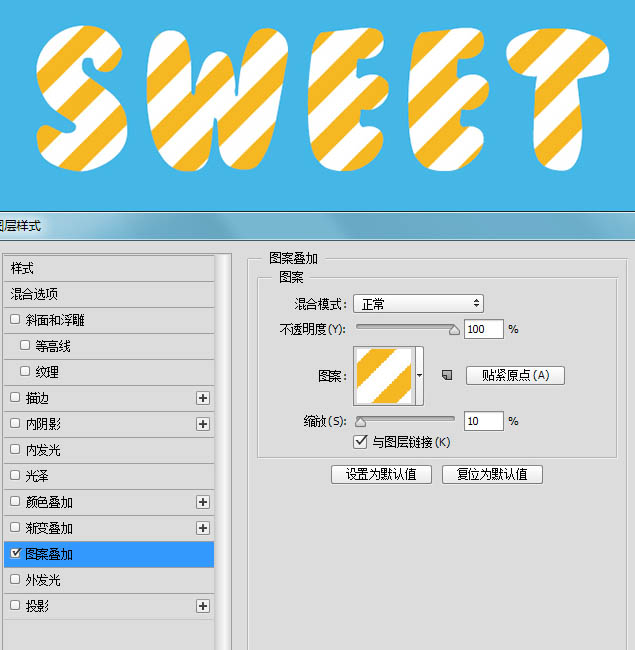 5、给文字增加立体感的时候到了,第一步从“斜面和浮雕”开始。大家可以看到“斜面和浮雕”的参数面板,其中分为结构和阴影两个部分。结构顾名思义就是对整体的立体感的塑造,比如对象的深度之类进行设置。在开始这一部时,你对文字就要虚拟一个光源,这样在心里清楚哪里应该为阴影哪里为高光。对于光泽等高线需要你手动调整,才能让边缘的深度变得更加有层次感。
5、给文字增加立体感的时候到了,第一步从“斜面和浮雕”开始。大家可以看到“斜面和浮雕”的参数面板,其中分为结构和阴影两个部分。结构顾名思义就是对整体的立体感的塑造,比如对象的深度之类进行设置。在开始这一部时,你对文字就要虚拟一个光源,这样在心里清楚哪里应该为阴影哪里为高光。对于光泽等高线需要你手动调整,才能让边缘的深度变得更加有层次感。
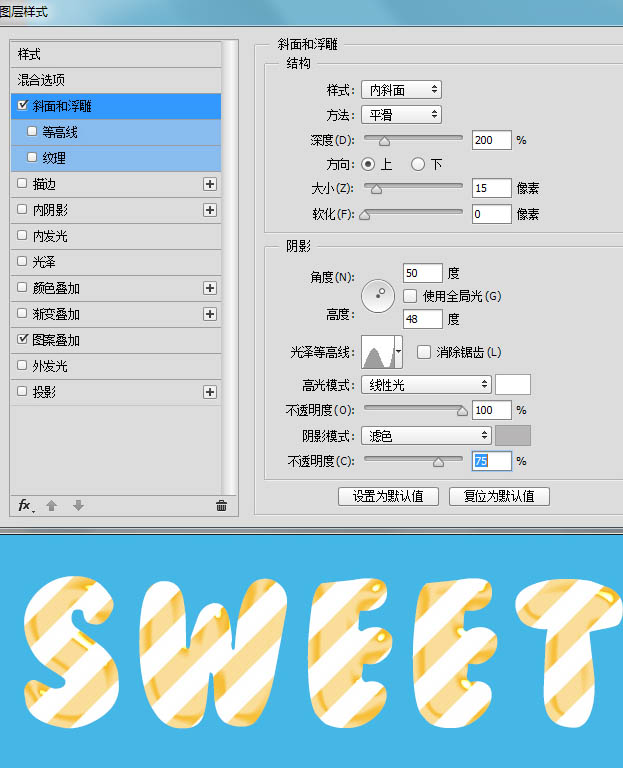 6、来到“等高线”这一样式的参数,我们再稍微修饰一下深度的表现形态。这时,也需要我们手动设置等高线的曲线。
6、来到“等高线”这一样式的参数,我们再稍微修饰一下深度的表现形态。这时,也需要我们手动设置等高线的曲线。
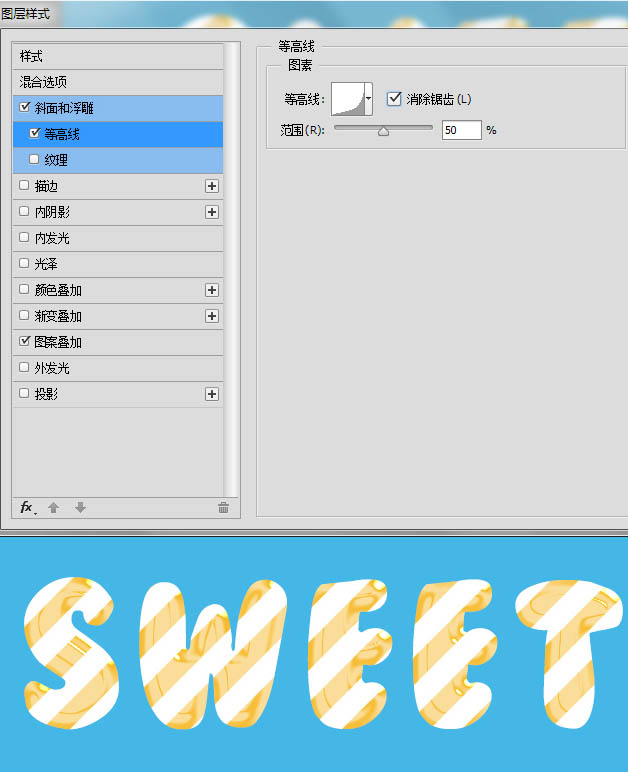 7、“纹理”一项,在我们的图案叠加的基础上,再运用一层纹理,这层纹理给文字增加了更多细微的质感。
7、“纹理”一项,在我们的图案叠加的基础上,再运用一层纹理,这层纹理给文字增加了更多细微的质感。
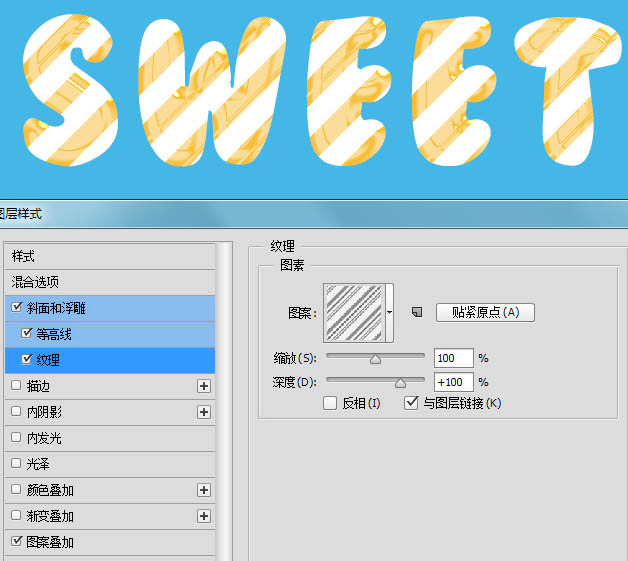 8、接下来让我们应用“内阴影”这一效果。在其参数面板中对阴影的混合模式设置为白色的“颜色减淡”,它的角度应该是和我们在第五步中设置的光源的方向刚刚相反,这样才能表现出阴影。而这里的阴影虽然是运用了比较高光的发亮的效果,但其他是利用了边缘的深度来创建的,强化了整体效果的透明感。
8、接下来让我们应用“内阴影”这一效果。在其参数面板中对阴影的混合模式设置为白色的“颜色减淡”,它的角度应该是和我们在第五步中设置的光源的方向刚刚相反,这样才能表现出阴影。而这里的阴影虽然是运用了比较高光的发亮的效果,但其他是利用了边缘的深度来创建的,强化了整体效果的透明感。
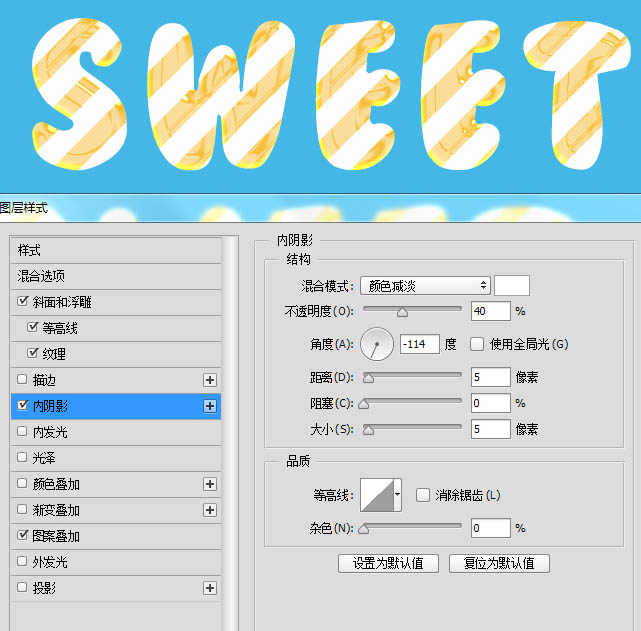
【PS利用图层样式制作剔透的糖果字】相关文章:
