Photoshop给湖边人物图片加上清新甜美的青绿色
摘要:素材图片颜色有点沉,人物不够突出。处理的时候把主色转为较为艳丽的青绿色;然后在中间位置渲染一些淡青色高光;再把人物调红润一点即可。原图最终效...
素材图片颜色有点沉,人物不够突出。处理的时候把主色转为较为艳丽的青绿色;然后在中间位置渲染一些淡青色高光;再把人物调红润一点即可。
原图

最终效果
 1、打开原图素材大图,创建可选颜色调整图层,对绿色进行调整,参数及效果如下图。这一步把图片中的绿色转为青绿色。
1、打开原图素材大图,创建可选颜色调整图层,对绿色进行调整,参数及效果如下图。这一步把图片中的绿色转为青绿色。
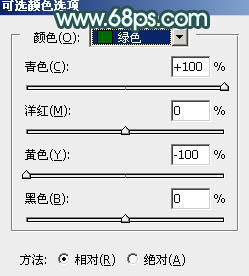 <图1>
<图1>
 <图2>
<图2>
2、创建可选颜色调整图层,对黄、绿、白、中性色进行调整,参数设置如图3 - 6,效果如图7。这一步主要给图片增加青绿色。
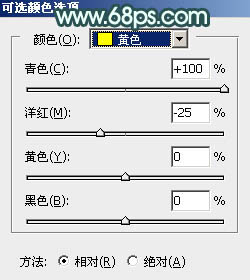 <图3>
<图3>
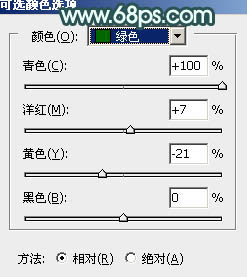 <图4>
<图4>
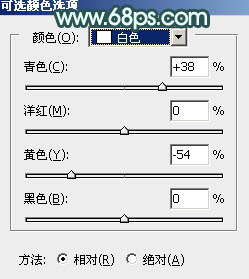 <图5>
<图5>
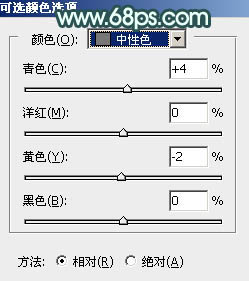 <图6>
<图6>
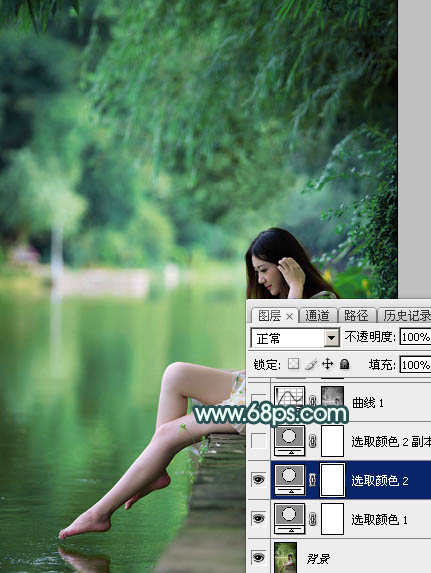 <图7>
<图7>
【Photoshop给湖边人物图片加上清新甜美的青绿色】相关文章:
上一篇:
PS人像暖冬后期照片设计
下一篇:
PS把照片制作成唯美水彩画
