3DsMax建模教程:凹凸表面高尔夫球
摘要:3DsMax中的众多修改器对建模非常有帮助。今天我们练习使用几个修改器快速制作一个凹凸表面的高尔夫球。本文以3dsmax7中文版为例,其它版...
3Ds Max中的众多修改器对建模非常有帮助。今天我们练习使用几个修改器快速制作一个凹凸表面的高尔夫球。 本文以3ds max 7中文版为例,其它版本的3ds max在具体操作上可能会略有差异。
先看一下最终效果。

具体操作步骤如下。
1.创建一个正方体,参数设置如图1所示。

图1
2.应用“球形化”修改器,百分比设置为100,如图2所示。
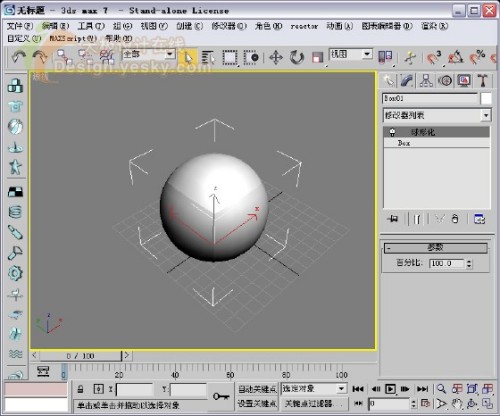
图2
3.右击球体,从快捷菜单中选择“转换为|转换为可编辑多边形”,如图3所示。

图3
4.在“修改器列表”下方选择“可编辑多边形”,然后在“选择”下方单击“多边形”,如图4所示。
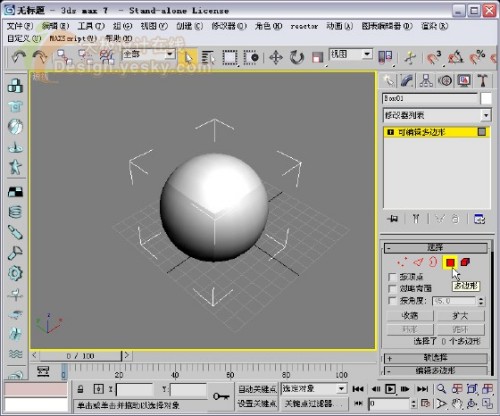
图4
5.选中所有多边形面片,如图5所示。
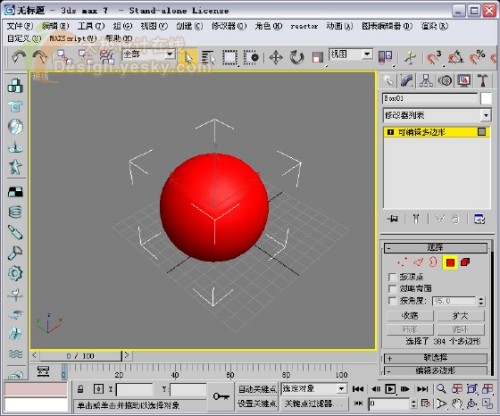
图5
6.在“编辑多边形”面板中单击“插入”右侧的小按钮,然后在“插入多边形”对话框中选择“插入类型”为“按多边形”,将“插入量”设置为0.5,如图6所示。设置完毕单击“确定”。

图6
这样可以得到如图7所示的效果。

图7
7.仍保持选择状态,单击“编辑多边形”中“挤出”右侧的小按钮,然后在“挤出多边形”对话框中选择“挤出类型”为“按多边形”,“挤出高度”设置为-0.5,如图8所示。设置完毕单击“确定”按钮。

图8
8.应用“涡轮平滑”修改器,并将“迭代次数”设置为2,如图9所示。

图9
调整视图的角度,渲染一下,就可以看到如图10所示的最终效果了。

图10
【3DsMax建模教程:凹凸表面高尔夫球】相关文章:
上一篇:
3DS MAX不锈钢金属材质的制作方法
下一篇:
3dsmax怎么渲染通道图?
