水,往往给人一种灵性的感觉,在我们拍摄的照片中如果多了水的成分,将会使照片更加吸引人。今天,我们就利用3ds max来为平淡的照片中注入一池清水,让照片效果锦上添花。
第一步:启动3ds max8中文版,进入“创建→几何体”子命令面板中,单击“平面”按钮,在顶视图和前视图中各创建一个平面,接下来转入到“修改”命令面板中,修改它们的参数值。在“参数”卷展栏中的设置它们的“长度”为200,“宽度”为300,其它参数值默认,然后单击主工具栏中的“选择并移动”工具,将两个平面调整为相互垂直的状态。如图1所示。
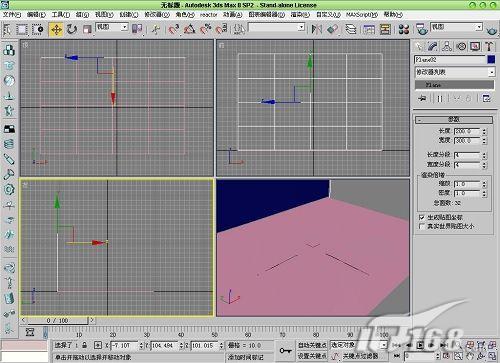
图1 用3ds Max创建平面
第二步:设置两个平面材质。选中顶视图中的平面,单击主工具栏中的“材质编辑器”按钮,打开“材质编辑器”对话框。选中一个材质样本球后展开“贴图”卷展栏,勾选中“漫反射颜色”材质通道,并单击其右侧的“None”按钮,打开“材质/贴图浏览器”对话框,接着在其中选中“平面镜”贴图并返回,如图2所示。

图2 3ds Max选择材质
第三步:在“平面镜参数”卷展栏中的“模糊”区域内,设置“模糊”参数值为10.0;在“扭曲”区域中,选择“使用内置噪波”选项,然后在其中的“噪波”区域中选择“湍流”选项,并设置“级别”参数值为20.0,其它参数值默认,如图3所示。
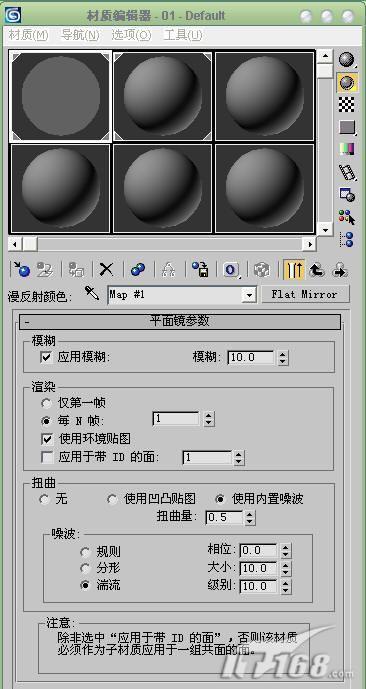
图3 设置平面镜参数
小提示:平面镜类似于两个共面或者平面表面。平面镜参数面板的上半部分是用来对平面的反射进行有关的属性设置。“模糊”区域用来确定是否在平面反射的过程中使用模糊处理,以及设置有关模糊程度的大小。“渲染”区域用来控制在渲染过程中的一些方式两种渲染方式分别为“只渲染第一帧”和“每N帧”进行渲染。“使用环境贴图”复选框用来确定是否在平面镜反射过程中使用环境贴图“应用于带ID的面”复选框用来指定材质的ID。
第四步:单击工具栏中的“转到父对象”按钮返回到上层材质面板。还是在“贴图”卷展栏中,勾选中“反射”通道并单击其右侧的“None”按钮,在弹出的“材质/贴图浏览器”中选择“光线追踪”材质并返回。 同理,再勾选中“折射”通道并单击其右侧的“None”按钮,在弹出的“材质/贴图浏览器”中选择“光线追踪”材质并返回。接下来设置“反射”通道和“折射”通道的“数量”参数值均为60,如图4所示。单击工具栏中的“将材质指定给选定对象”按钮,赋予平面材质。
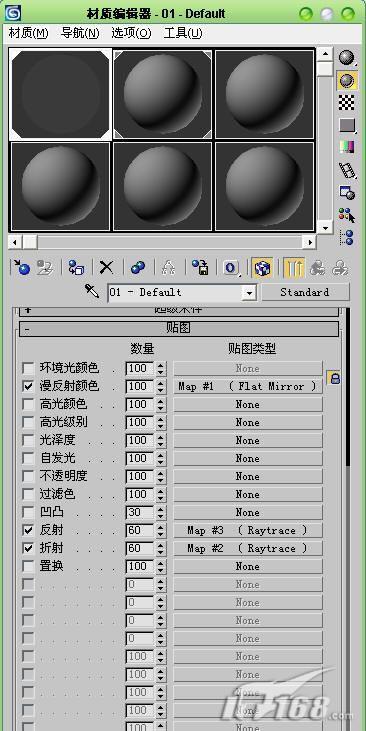
图4 3ds Max光线追踪材质
第五步:选中前视图中的那个平面后,再次打开“材质编辑器”对话框,选中一个新的材质样本球,展开“贴图”卷展栏,选中“漫反射”通道并单击其右侧的“None”按钮,在弹出的“材质/贴图浏览器”中选择“位图”贴图,进入到“选择位图图像文件”对话框,从中找到一个位图文件并将其导入进来,如图5所示。

图5 3ds Max位图材质
第六步:单击工具栏中的“转到父对象”按钮返回到上层材质面板。还是在“贴图”卷展栏中,点选“漫反射颜色”通道右侧的“None”按钮,将其拖放到“自发光”通道上,在弹出的“复制(实例)贴图”对话框中选择“复制”选项,这样“自发光”通道也具有了与“漫反射颜色”通道相同的材质,接下来将“自发光”通道的“数量”参数值设置为60,如图6所示。单击工具栏中的“将材质指定给选定对象”按钮,赋予另一个平面材质。关闭“材质编辑器”对话框。
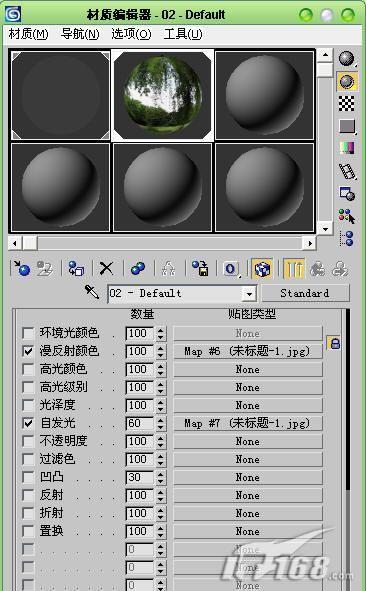
图6 3ds Max自发光
第七步:下面来设置“摄影机”镜头。进入到“创建→摄影机”子命令面板,单击“目标”按钮,在左视图中创建一个目标摄影机,接下来选中透视图并按键盘上的“C”键将其转换为“摄影机”视图。单击主界面右下角的“推拉摄影机”按钮,在“摄影机”视图中调整好风景的位置。最后单击菜单栏中的“渲染→渲染”命令,打开“渲染场景”对话框。在“公用”标签面板中展开“指定渲染器”卷展栏,单击“产品级”后面的按钮,在弹出的“选择渲染器”对话框中选择“mental ray渲染器”后返回,如图7所示。
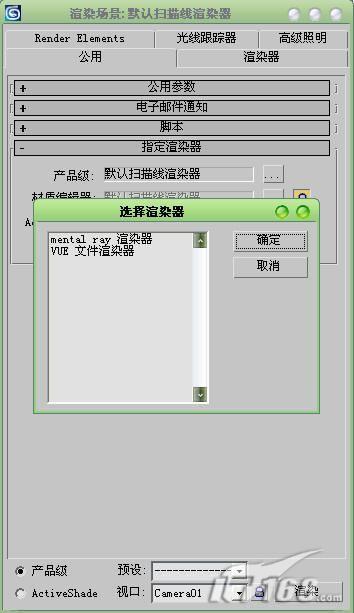
图7 选择渲染器
小提示:3ds max缺省的渲染器是扫描线渲染器,虽然它相对于其他的渲染器来说具有渲染速度快的优点,但是它渲染出来的效果却不十分令人满意。而mental ray渲染器是由mental image开发的一款功能强大的渲染器,它是基于真实物理原理来模拟灯光的照明效果,包括光线的折射、反射以及衍射等等,同时它还提供了一些特殊的渲染效果。
第八步:展开“公用参数”卷展栏,在“时间输出”区域内选择“单帧”;在“渲染输出”区域内单击“文件”按钮,在弹出的对话框中设置文件输出的名称、保存类型后,单击主窗口右下角的“渲染”按钮将场景渲染输出,得到最终效果图如图8所示。

图8 最终处理效果

图9 原始素材图
总结:经过几番简单的操作,我们可以从最终效果图看到,有了水,整个照片看起来非常有灵性。通过这个例子,我们也接触了3ds max中的贴图操作方法,体验到了3ds max的对于照片后期处理的强大,看操作过程和最终效果,一点都不亚于Photoshop。大家可以通过本例来举一反三,制作出更漂亮的画面来。
【3dsMax快速制作池塘倒影效果】相关文章:
★ 3ds Max和After Effects打造标志飞散效果
