制作工具:3DMAX6.0中文版 制作过程:
1、进入创建命令面板,选择“几何体”按钮,在下拉列表框中选择“标准模型”,单击“圆管”按钮,在“前”视图中新建图1所示的圆管,其参数如图1所示。将圆管的“边数”值修改为“4”,就成了一个正方形框。
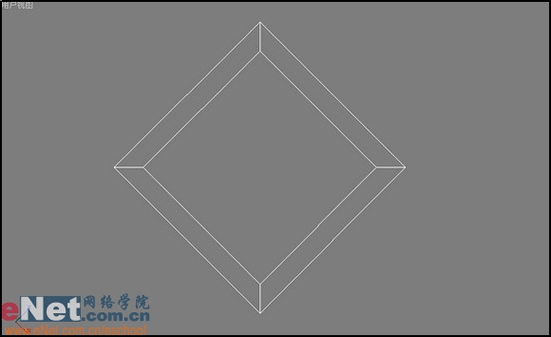
2、选择圆管,单击工具栏中的“选择/旋转”按钮,在“前”视图中将其旋转到图2所示的位置。

3、单击工具栏中的“材质编辑器”按钮,选择一个样本示例球,展开“贴图”卷展栏,单击“反射”后的“None”按钮,打开“材质贴图浏览器”面板,选择新建单选框,然后在右边的列表中双击“位图”,选择图3所示的图片。
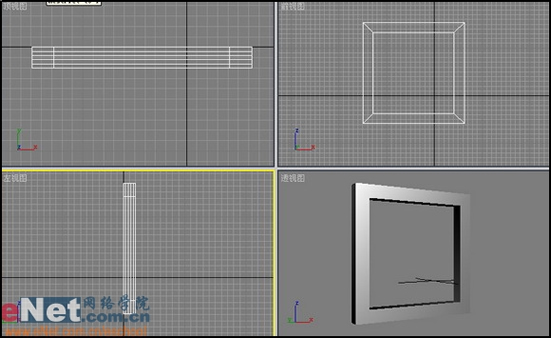
4、单击“材质编辑器”中的“影射材质”按钮,将当前所编辑的材质赋予圆管。
5、在“几何体”面板中选择“平面”按钮,在“前”视图中拖动鼠标新建图4所示的平面,并将其调整到适当的位置。

6、单击工具箱中的"材质编辑器"按钮打开材质编辑器,选择第二个样本示例球,在“基本参数”中单击“自发光”栏中的小方块,选择“新建”单选框,然后在右边的列表中双击“位图”贴图,选择图5所示图片。
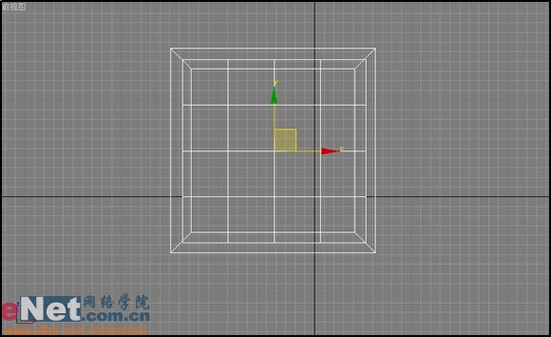
7、展开“贴图”卷展栏如图6,将“自发光”后的按钮拖动到“反射”后的按钮上,在弹出的对话框中选择“关联”单选框。

8、将编辑好的材质指定给平面。
9、单击右下角视图控制区中的“旋转视角”按钮,将“透视”区旋转到图7所示位置。
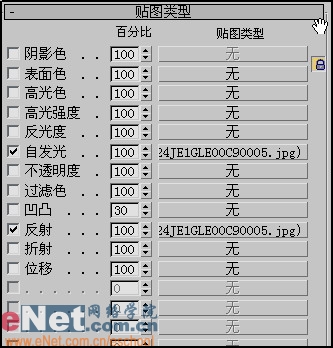
10、利用“平面”工具为其建立一个背景面和地面并指定材质,单击工具拦中的“快速渲染”按钮,渲染后的效果如图8所示。
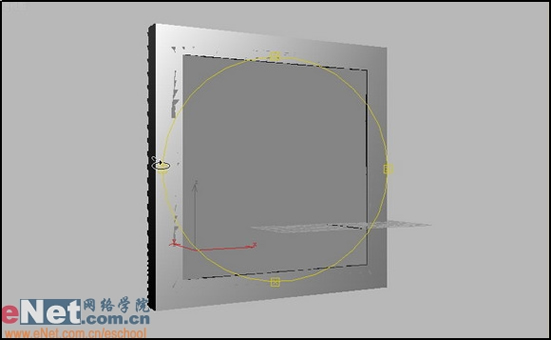
11、进入创建命令面板,单击“灯光”按钮进入其属性面板,在下拉列表中选择“标准”,选择“泛光灯”按钮,在图中建立1盏泛光灯。
12、在“灯光”面板的下拉列表中选择“光度学灯光”,然后单击“自由点光源”按钮,在图9所示位置新建一个点光源。为了获得更好的效果,最好将主题光的颜色设置为深色调。
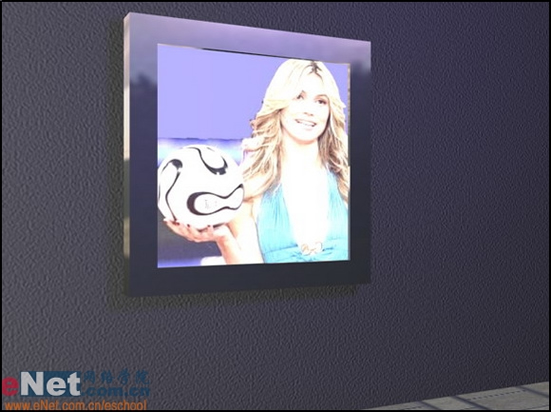
13、为了获得更好的效果,可以将灯箱复制并加入其他的自发光贴图。渲染后的效果如图10所示。
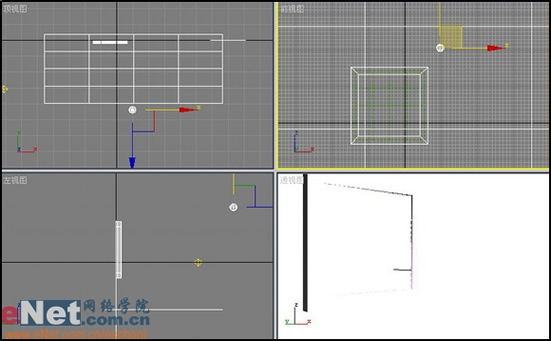
【3D MAX制作夜晚广告灯箱效果】相关文章:
