先看一下最终效果:

图:最终效果
一、绘制场景
1、启动3dmax9.0,点击“创建”命令面板中的“几何体”按钮,进入其创建面板,点击“平面”按钮,在顶部视图中绘制一平面,定义为地面,结合着左视图将其调整到x为0、y为0、z为-10的位置,如图1所示。
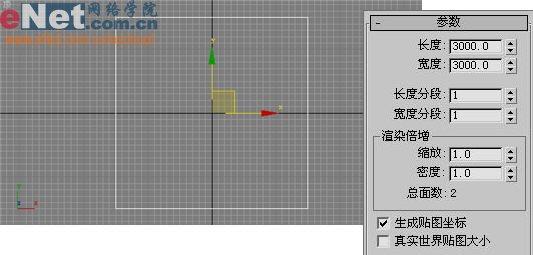
图:启动3dmax9.0
2、点击“创建”命令面板中的“空间扭曲”按钮,选择下拉列表中的“导向器”项,进入其对象类型面板,单击“导向板”按钮,在顶部视图中拖拽出一个导向板Deflector01,作为冰雹下落后碰撞到的地面,调整其参数,并将其放置于x为0、y为0、z为0的位置,如图2所示。
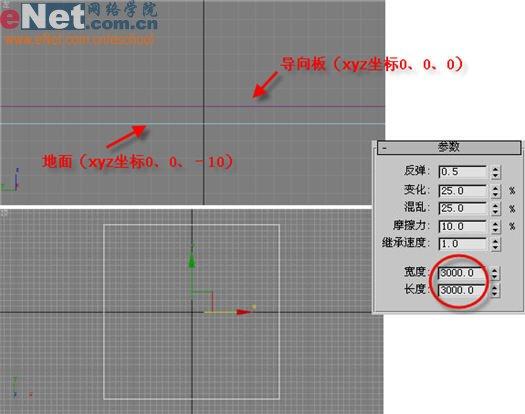
图:调整其参数
小提示:这里将二者放置与不同的位置是有门道的,因为冰雹与导向板碰撞后产生分裂,如果没有最小的空间,产生的的冰雹实体会一半留在地面上面,一半留在地面下面,即二者不能一个位置上重合起来。
3、点击“创建”命令面板中的“空间扭曲”按钮,在下拉列表中选择“力”项,单击对象类型中的“重力”按钮,在顶视图中绘制一重力Gravity01,如图3所示。
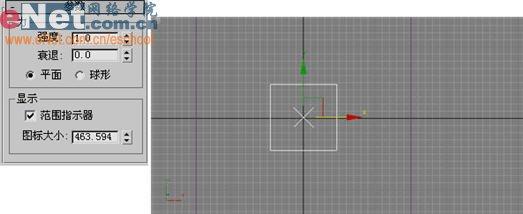
图:在顶视图中绘制一重力Gravity01
4、继续在“力”项对象类型中单击“风”按钮,在左视图中绘制一风Wind01,并调整其参数,如图4所示。
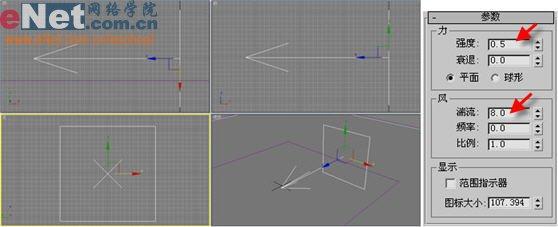
图:在左视图中绘制一风Wind01,并调整其参数
5、点击“创建”命令面板中的“几何体”按钮,在下拉列表中选择“粒子系统”项,点击“PF Source”按钮,在顶视图中绘制一粒子流PF Source 01,如图5所示。
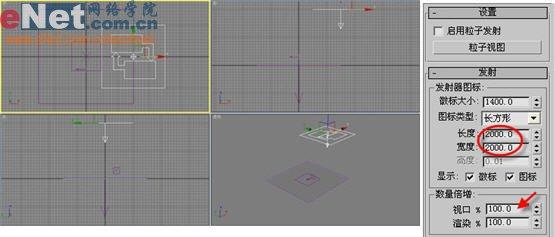
图:在顶视图中绘制一粒子流PF Source 01
小提示:将PF Source 01放置在x为1500、y为0、z为2000的位置,在顶视图中偏右些。
6、点击“创建”命令面板中的“几何体”按钮,在下拉列表中选择“标准基本体”项,进入创建面板,单击“几何球体”按钮,在视图中绘制一球体GeoSphere01,作为冰雹的模型,名称为冰雹,如图6所示。
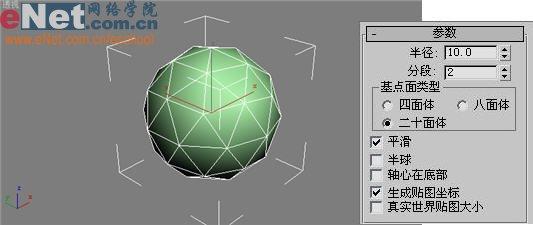
图:在视图中绘制一球体GeoSphere01,作为冰雹的模型
7、点击“创建”命令面板中的“空间扭曲”按钮,选择下拉列表中的“导向器”项,进入其对象类型面板,单击“导向板”按钮,在顶部视图中拖拽出一个导向板Deflector02,作为另一个导向板,用于冰雹第二次与地面的碰撞,如图7所示。

图:在顶部视图中拖拽出一个导向板Deflector02,作为另一个导向板
小提示:这个导向板是作为冰雹第一次碰撞后紧接着第二次的碰撞而设置的,因此从高度上要低于Deflector01的位置,即x为0、y为0、z为-5。
8、继续在粒子流修改属性面板上操作,在“设置”栏下勾选“启用粒子发射”项,点击“粒子视图”按钮,打开“粒子视图”窗口,修改“event 01”为“冰雹下落”,删除掉“speed”、“shape”、“rotation”等项,添加“shape instance”、“mterial static”两项,如图8所示。
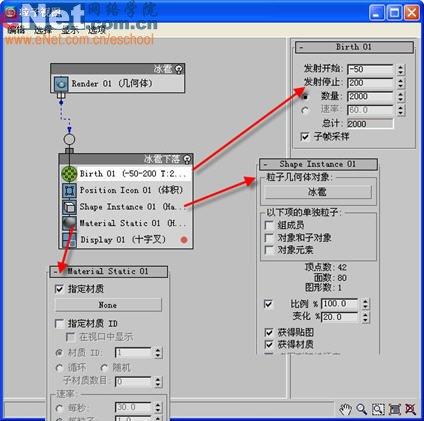
图:在“设置”栏下勾选“启用粒子发射”项
小提示:在粒子几何体对象栏中指定给前面绘制的“几何球体(冰雹)”,在指定材质栏中开始为“none”,以后材质配置好后再为其指定。
【3DSMAX制作冰雹效果】相关文章:
