PS对画质不好的图片如何调色
摘要:先打开一张图片,这张图片的色彩缺失饱和度,图片如下。现在我们试图调整它的饱和度,但发觉图片质量不是太好。建立调整图层,因为这样比直接在图片上...
先打开一张图片,这张图片的色彩缺失饱和度,图片如下。

现在我们试图调整它的饱和度,但发觉图片质量不是太好。
建立调整图层,因为这样比直接在图片上修改要好一些。
调整如下,调整后发觉颜色出现一块一块的,没有达到预期的 效果,这是由于图片质量和PS的计算导致的。

为了让图像中尽量消除色块的现象,我们可以先对图片做一定的柔化或者说模糊的作用,使得没一个象素都和周围的象素能够尽量的融合达到过渡不是那么的生硬,再对色彩进行调整。
首先复制图层,入下图
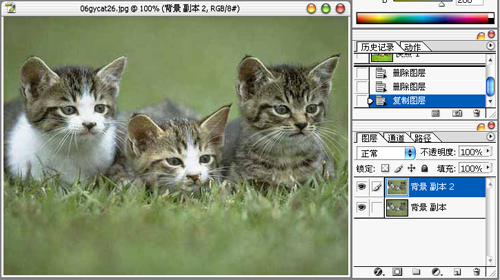
然后选择虑镜、杂色、中间值,对上面一个图层做虑镜处理,大家应该知道它的效果了,处理如下:
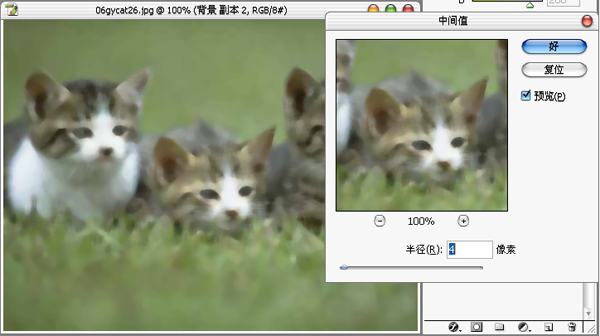
然后对上面用过虑镜的图层进行色彩调整,这里将它的饱和度调高,当然如果感觉其他色相之类的不好,也可以调整,调整如下
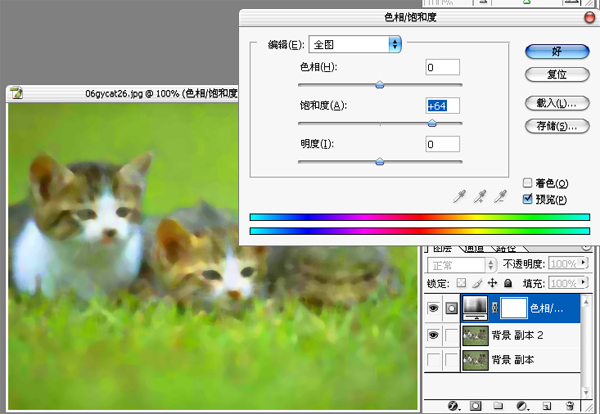
接下来将调整好的图层的颜色混合模式调整成为颜色,效果如下,可以和一开始直接调整的图片进行一些对比
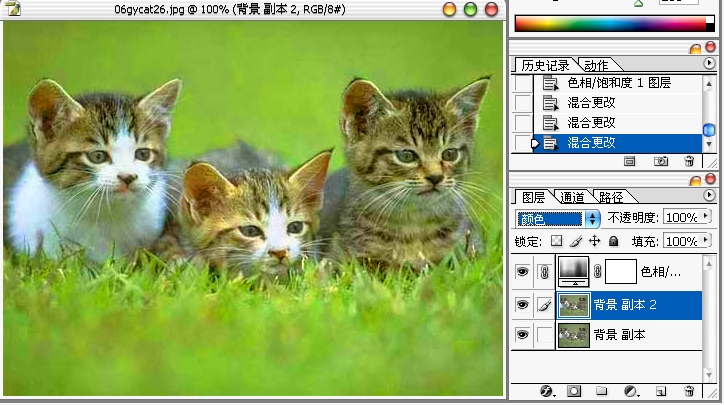
对比上面的效果,与在原图上修改色块的现象就没有了。
【PS对画质不好的图片如何调色】相关文章:
上一篇:
WACOM压感笔基础知识
下一篇:
PhotoShop基础教程之批处理操作
