制作棕叶字方法非常简单。思路:先找好文字和棕叶素材;用变形工具把棕叶分段贴到文字上面,处理好暗部及高光效果;再把各段连接起来,调整好颜色和细节即可。
最终效果

1、先保存下图的背景大图(点击图片会弹出大图,再右键图片另存),用PS打开,作为背景。

2、新建一个组,命名为“参照”,不透明度改为:30%,如下图。

<图2>
3、把下图所示的文字素材保存,文字为PNG格式。在PS中打开,并拖到新建的组里面,放好位置,如下图。
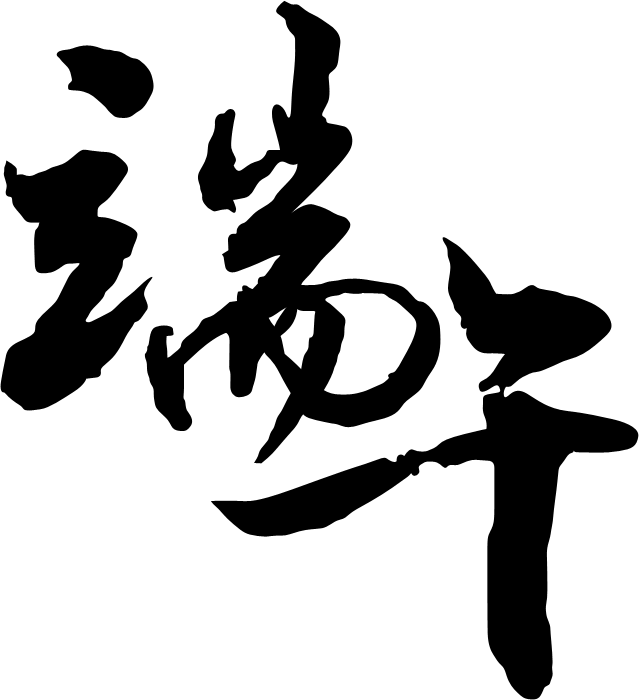
<图3>

<图4>
4、按住Ctrl键点击文字缩略图载入文字选区,如下图。

<图5>
5、新建一个图层,选择菜单:编辑 > 描边,参数设置如图6,确定后取消选区。
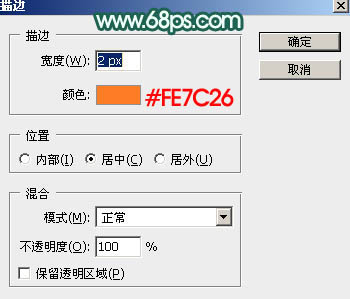
<图6>
6、把原文字图层隐藏,效果如下图。我们只需要文字的边线,后面操作的时候就有对照。

<图7>
7、在背景图层上面新建一个组,命名为“文字”,如下图。
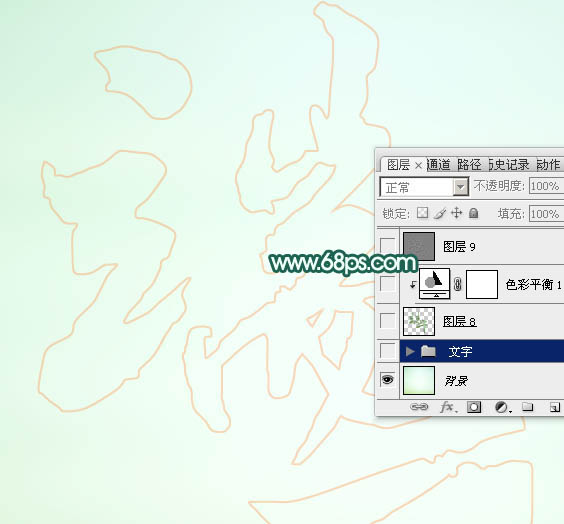
<图8>
8、保存下图所示的两种棕叶素材,再用PS打开,拖到“文字”组里面。图9为正面,图10为背面,后面会用到。
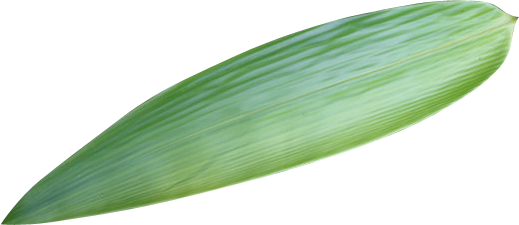
<图9>

<图10>

<图11>
9、把正面的棕叶图层复制一层,原图层隐藏,如下图。

<图12>
10、按ctrl + T 变形。先缩小一点,再旋转角度,变成水平效果,然后回车确定。

<图13>
【Photoshop制作清新的端午节棕叶字】相关文章:
