这种技术很受老年人像摄影师的欢迎,因为他们需要减轻或消除大块痤疮、痘痕或雀斑。当要修饰大量照片,而又没时间使用前面演示的那些方法逐个处理瑕疵时,这种方法就显得很有用。
第一步:
请打开需要修饰的照片。
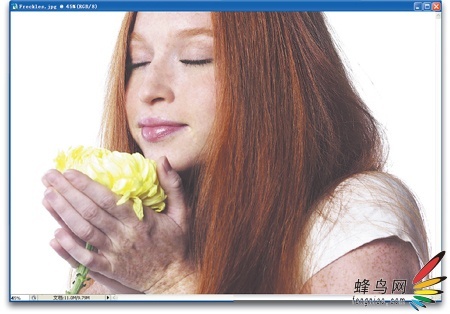
第二步:
进入滤镜菜单,从模糊子菜单中选择高斯模糊。当高斯模糊对话框弹出后,把其中的滑块拖到最左边,之后再慢慢向右拖,直到看到雀斑(或痤疮)模糊掉为止。照片现在看起来很模糊,但是我们会马上处理它,因此不要担心,只要确保雀斑已经模糊得不可见即可,之后点击确定按钮。
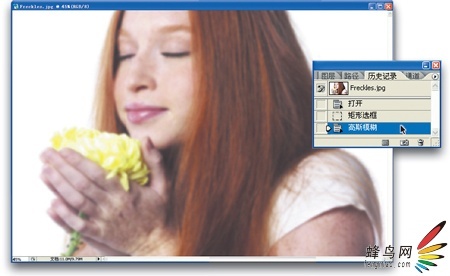
第三步:
从窗口菜单中选择历史记录,打开历史记录调板,该调板记录您在Photoshop中最近执行的前20步操作。如果查看步骤列表(称作“历史状态”),就应该看到两个状态:第一个是“打开”(这是打开该文档的时候),另一个是“高斯模糊”(这就是我们添加的模糊)。
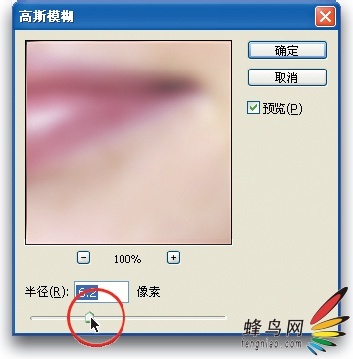
第四步:
在打开状态上点击,使照片返回到其原来打开时的状态。历史记录调板也可以与工具箱中的历史记录画笔工具一起使用,因此请按Y选择该画笔。当用该工具绘图时,默认时它把照片绘制到其打开时的样子,因此它就像一支“还原画笔”。它很容易使用,但历史记录画笔的真正威力是它可以把照片绘制到不同的历史状态。在下一步中将会看到这点。
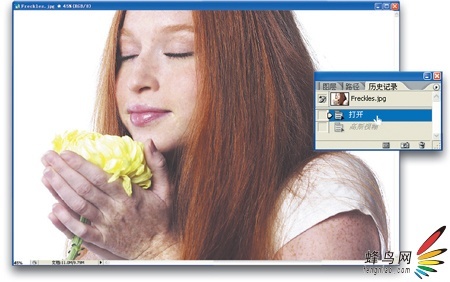
第五步:
在历史记录调板中,点击高斯模糊状态边上的第一列。如果现在用历史记录画笔绘图,将把照片绘制到高斯模糊后的样子,但是,我们不打算这样处理。

第六步:
要避免简单地把照片绘制到模糊版本,请转到选项栏,把历史记录画笔的模式下拉列表修改为变亮。现在再绘制时,它将只影响比模糊状态更暗的像素。因此请点击选项栏中“画笔”文字右边的缩览图,在画笔选取器中选择一个中等尺寸的柔角画笔。现在可以用历史记录画笔在痤疮区域上面绘制,当绘制时,您会看到它们减轻很多。如果它们减少得太多,使人看起来“太干净”,则可以按Ctrl-Z(Mac:Command-Z)还原历史记录画笔的绘制,之后转到选项栏,把画笔的不透明度降低到50%后再试试。
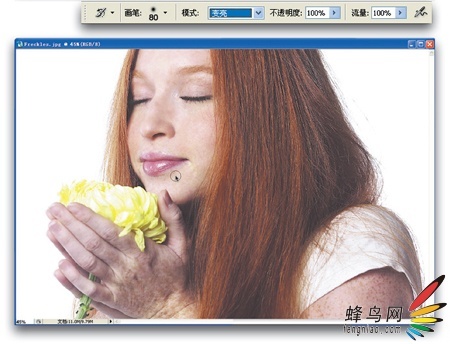
处理前:(点击查看大图)

处理后:(点击查看大图)

【人像的修饰·减轻雀斑和面部痤疮】相关文章:
★ PS产品的修图
