Photoshop将静物图片调为泛白青色效果
摘要:色调非常独特,看上去也非常舒服。作者调色过程:先加强图片的明暗对比修饰好细节,然后用调色工具及色彩叠加渲染出基色,最后整体润色即可。原图最终...
色调非常独特,看上去也非常舒服。作者调色过程:先加强图片的明暗对比修饰好细节,然后用调色工具及色彩叠加渲染出基色,最后整体润色即可。

原图

最终效果
后面看看,这样的图片如何后期的吧。
1、打开素材复制图层,创建阴影/高光调整图层,参数:阴影35%。
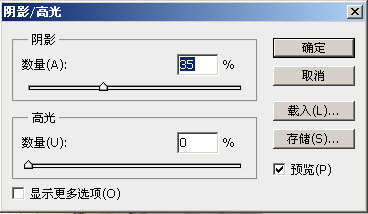
2、设置前景色和背景色。
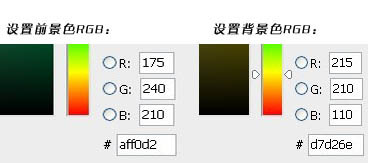
3、新建填充图层,参数为:渐变、角度-90,反向,缩放100。
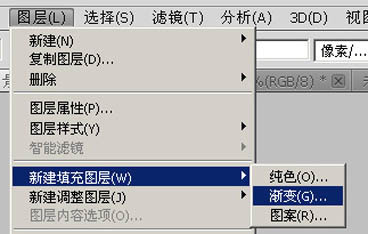
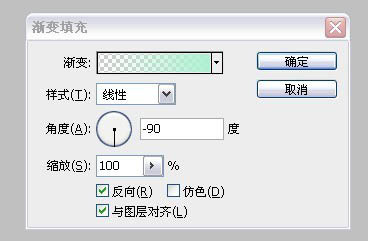
【Photoshop将静物图片调为泛白青色效果】相关文章:
下一篇:
暖调人像 学用色阶及曲线改善区域光线
