怎样在word中设置试卷答案和题目同时显示
摘要:老师们在课堂上给学生评讲试卷时,都遇到一个难题,那就是题目和答案不能同时显示,每次讲完一道题就要回去查看答案,很不方便。今天小编分享这篇教程...
老师们在课堂上给学生评讲试卷时,都遇到一个难题,那就是题目和答案不能同时显示,每次讲完一道题就要回去查看答案,很不方便。
今天小编分享这篇教程,试卷答案和题目同时显示,学会了就不再发愁后面的试题往下拉动,最上方显示的答案就看不到了的问题了。
①如下图所示,最上方是每道选择题的答案,下方是测试题以及考生的回答。由于版式限制,同一版面上只能显示2题。
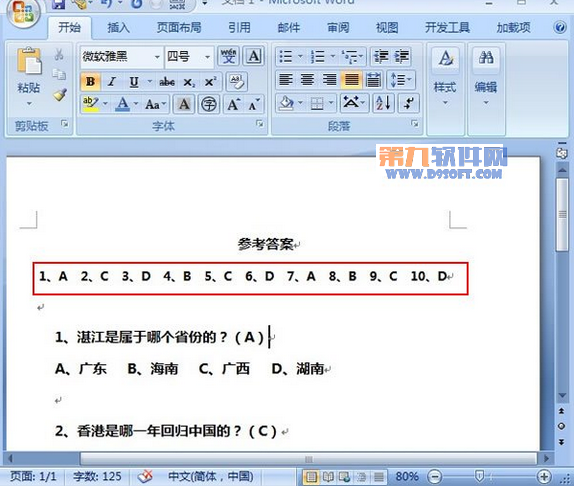
②如果要对下面的题目进行评分,就要拖动滚动条,这样一来,最上面的答案就看不到了,需要我们在拉动滚动条返回到最上面进行查看,太麻烦了。

③教大家一个简单的解决方法,就是单击那个-号,如下图红色标记处所示,然后自由的圈定范围,我们将其划分到答案下面即可。
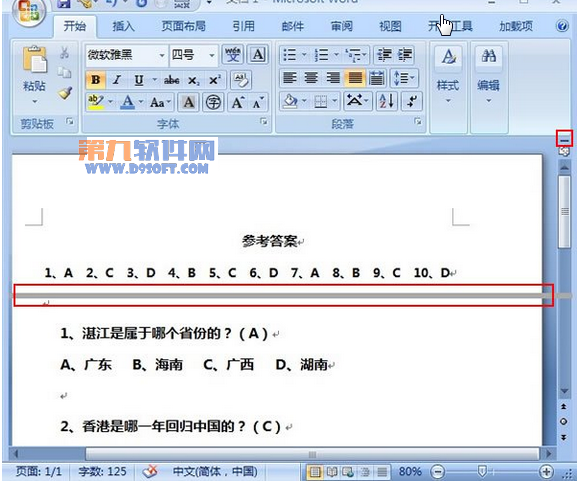
④这么做的目的是将上半部分进行固定,类似于Excel,里面的冻结窗格功能,我们再次拖动滚动条,上半部分也不会动了,这样就十分利于老师对着答案批改试卷。

【怎样在word中设置试卷答案和题目同时显示】相关文章:
上一篇:
教你如何批量删除Word中选择题的答案
下一篇:
如何在Word中输入拼音声调
