photoshop蒙尘与划痕滤镜的使用方法介绍
摘要:photoshop作为图片处理工具的佼佼者,今天小编教大家photoshop蒙尘与划痕滤镜的使用方法,不会的朋友快快来学习吧!方法/步骤如图...
photoshop作为图片处理工具的佼佼者,今天小编教大家photoshop蒙尘与划痕滤镜的使用方法,不会的朋友快快来学习吧!
方法/步骤
如图所示,我们点击箭头所指的photoshop软件图标,打开photoshop软件。

如图所示,我们点击箭头所指的“文件”这一项。
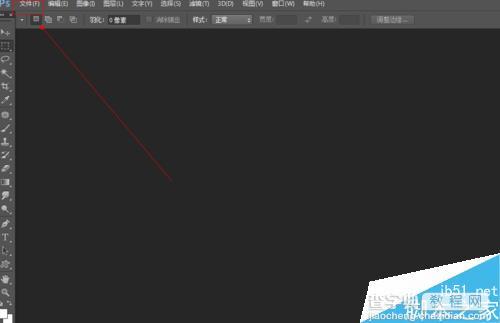
如图所示,在弹出的列表菜单中,我们点击箭头所指的“打开(O)...”这一项。
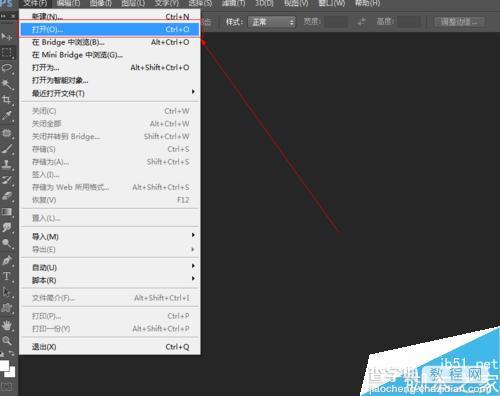
如图所示,我们选择一张图片,接下来我们点击箭头所指的“打开”按钮。
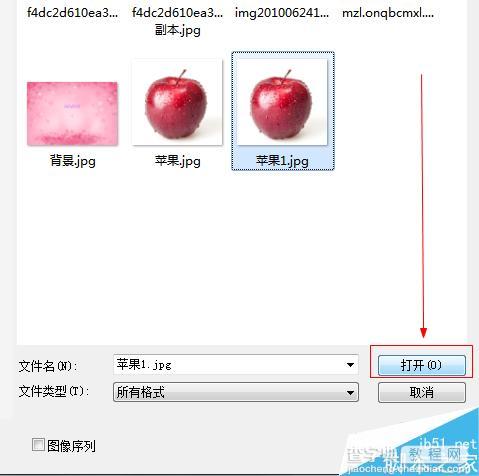
如图所示,点击“滤镜”这一菜单,在弹出的下拉列表菜单中,我们点击箭头所指的“杂色”这一项。
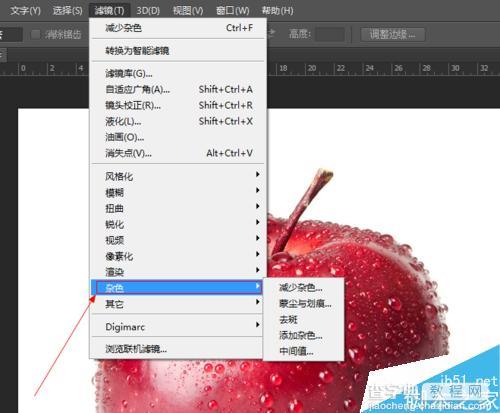
如图所示,在弹出的菜单中,我们点击箭头所指的“蒙尘与划痕...”这一项。
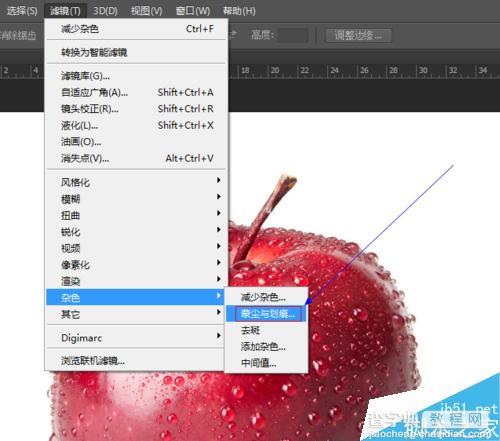
如图所示,在弹出的窗口中,我们调节箭头所指的半径和阀值的参数,之后我们点击“确定”按钮。
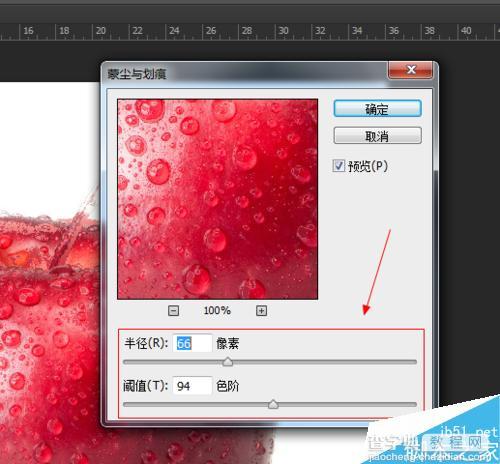
如图所示,我们看到蒙尘与划痕滤镜之后,我们看到苹果上面出现了划痕和尘土的感觉。

以上就是photoshop蒙尘与划痕滤镜的使用方法介绍,操作很简单的,你学会了吗?希望能对大家有所帮助!
【photoshop蒙尘与划痕滤镜的使用方法介绍】相关文章:
上一篇:
ps修改图片尺寸和比例尺方法图解
下一篇:
实用:设计师如何解决PS和LR的色差问题
