ps修改图片尺寸和比例尺方法图解
摘要:ps这款软件是非常专业的,在使用便捷度上绝对不如美图秀秀,但是论工作用途,大家都是用ps。无论是美工,建站还是网页设计,绝对都是ps等修图软...
ps这款软件是非常专业的,在使用便捷度上绝对不如美图秀秀,但是论工作用途,大家都是用ps。无论是美工,建站还是网页设计,绝对都是ps等修图软件多于美图秀秀,今天小编来教大家简单的ps知识——修改图片尺寸和比例尺。不会的朋友可以参考一下,希望能对大家有所帮助!

我们应用的是ps cs6.0 ps因为版本不同,操作略有区别。首先打开ps,载入图。
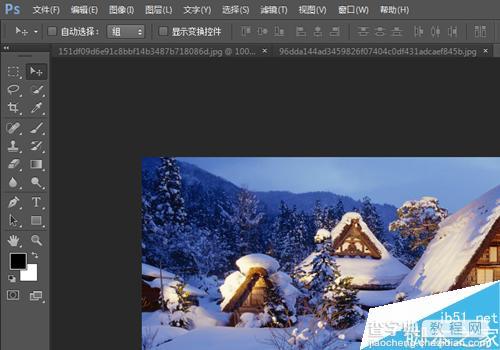
菜单栏选点击图像,拉开图像栏。然后选择图像大小,进行设置。
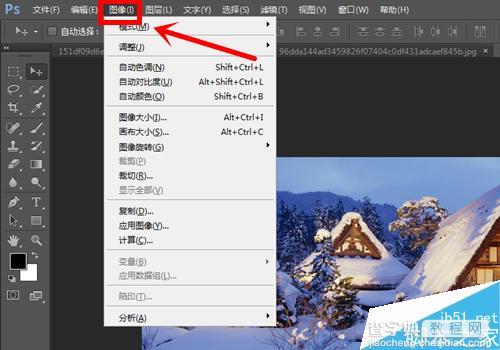
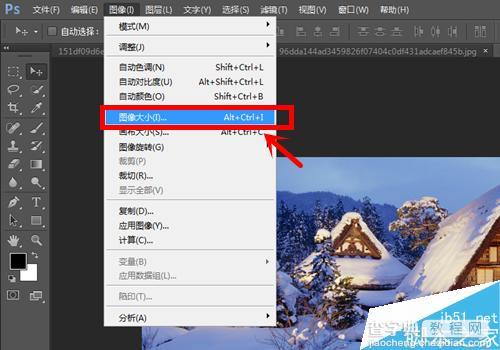
ps如何更改图片尺寸大小—在宽高的栏目里填写我们需要的尺寸。注意输入其中一个值,另外一个值也会跟着改变,这是因为比例尺在作怪。
之后点击确定,即可顺利修改。
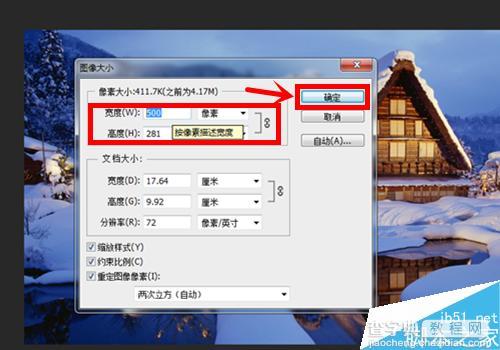
以下是”ps如何更改图片比例尺“的方法—回到步骤3。把下面的”约束“前的勾勾取消。之后就可以输入任意宽高了。
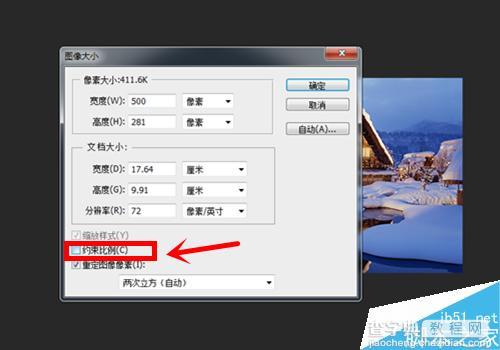
以下是视觉上缩放ps图片比例的方法:有的人希望可以控制图片的显示比例,这样做细节的时候比较好。方法1,按住ctrl不松,同时按住+或-可以控制图片比例。
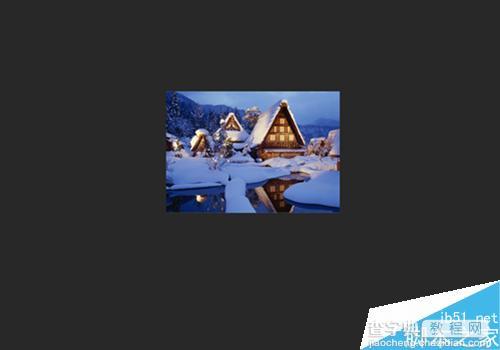
方法2 在ps操作界面最下方有个显示百分比的输入框,输入我们想要的显示百分比即可缩放,举例小编设置为200%。
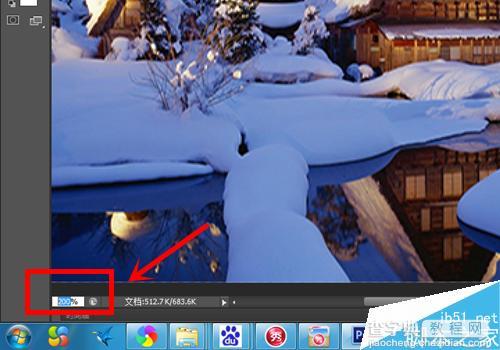
方法3 点击菜单栏”视图“后按快捷键或者直接用鼠标点击”放大“或者”缩小“选项来调整图片大小(视觉)。
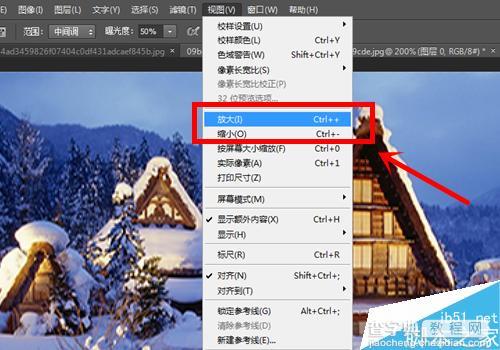
以上就是ps修改图片尺寸和比例尺几种方法介绍,大家学会了吗?希望能对大家有所帮助!
【ps修改图片尺寸和比例尺方法图解】相关文章:
★ Photoshop为什么屏幕显示和打印出来的效果相差很大
上一篇:
ps出血是什么? ps设置出血方法介绍
