Photoshop给树林人物加上暗蓝秋季色
摘要:素材图片有点逆光,不过光源不够明显,处理的时候可以在光源位置多渲染一些暖色高光;然后把暗部及边角区域大幅压暗,并调成蓝色;最后单独调整一下人...
素材图片有点逆光,不过光源不够明显,处理的时候可以在光源位置多渲染一些暖色高光;然后把暗部及边角区域大幅压暗,并调成蓝色;最后单独调整一下人物颜色即可。
原图

最终效果
 1、打开原图素材大图,创建可选颜色调整图层,对黄、绿、中性色进行调整,参数设置如图1 - 3,效果如图4。这一步主要把图片中的绿色转为青绿色,并调暗一点。
1、打开原图素材大图,创建可选颜色调整图层,对黄、绿、中性色进行调整,参数设置如图1 - 3,效果如图4。这一步主要把图片中的绿色转为青绿色,并调暗一点。
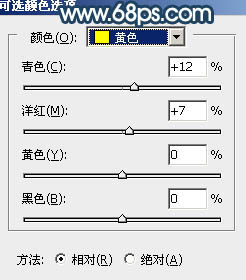 <图1>
<图1>
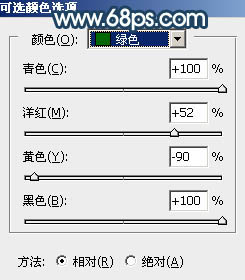 <图2>
<图2>
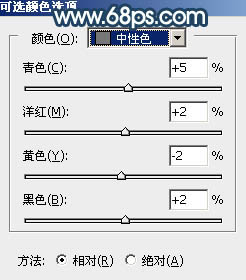 <图3>
<图3>
 <图4>
<图4>
2、按Ctrl + J 把当前可选颜色调整图层复制一层,效果如下图。
 <图5>
<图5>
3、创建可选颜色调整图层,对黄、绿、青、黑进行调整,参数设置如图6 - 9,效果如图10。这一步主要把图片中的黄绿色转为黄褐色,并增加青色。
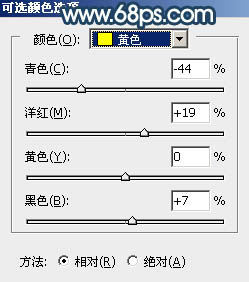 <图6>
<图6>
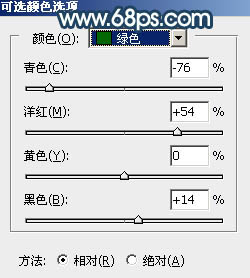 <图7>
<图7>
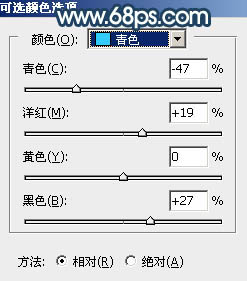 <图8>
<图8>
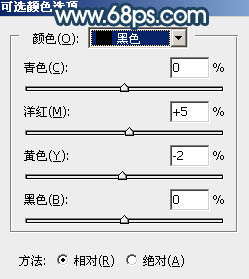 <图9>
<图9>
 <图10>
<图10>
4、按Ctrl + J 把当前可选颜色调整图层复制一层,不透明度改为:50%,效果如下图。
 <图11>
<图11>
【Photoshop给树林人物加上暗蓝秋季色】相关文章:
上一篇:
ps怎么打造小清新色调
下一篇:
PS夏日清新修图调色
