Win8开始界面怎么关机?Win8.1系统在Metro界面中创建关机磁贴的方法图解
摘要:Win8/8.1加入Metro开始界面后,很多网友在开始界面都不知道怎么关机,每次电脑关机都需要切换到传统桌面。今天,脚本之家小编教大家一个...
Win8/8.1加入Metro开始界面后,很多网友在开始界面都不知道怎么关机,每次电脑关机都需要切换到传统桌面。今天,脚本之家小编教大家一个玩转Win8/8.1关机技巧,在Metro开始界面创建关机磁贴,这样无论是哪个界面,关机都非常简单,下面是具体的教程。

Win8开始界面怎么关机 Win8.1的Metro界面创建关机磁贴方法
一、首先在桌面新建一个快捷方式,在“请键入对象的位置”输入框中,键入“shutdown.exe -s -t 00”,然后点击“下一步”。
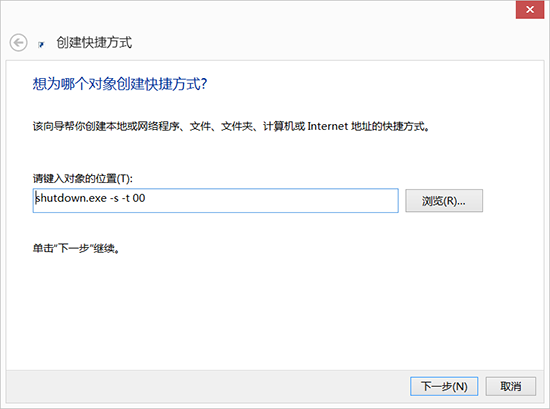
二、在“键入快捷方式的名称”的输入框里填写名称,如“一键关机”,单击“完成”
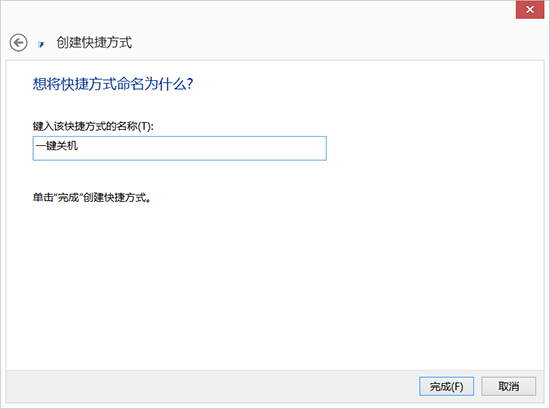
三、右键刚才的的“一键关机”,选择“属性”,在“快捷方式”选项卡中,点击下方的“更改图标”,在图标列表中选择一个合适的图标,然后“确定”。
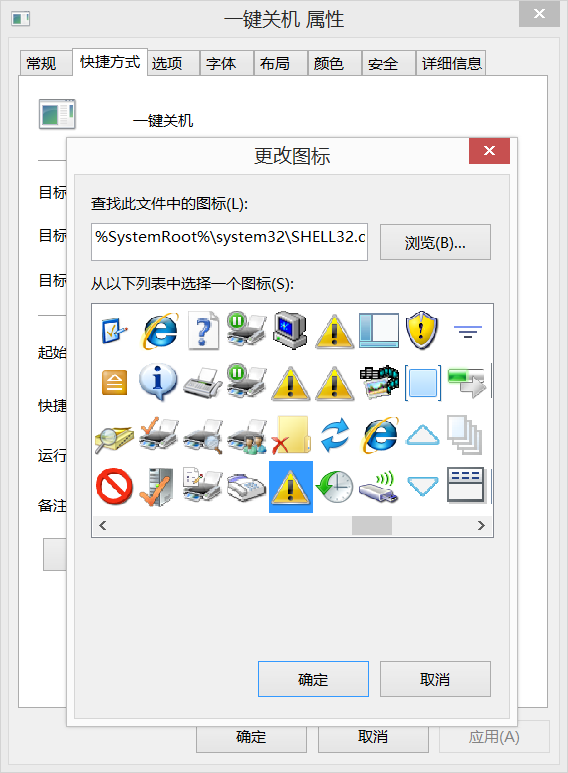
四、最后右键“一键关机”,单击菜单的“固定到开始屏幕”
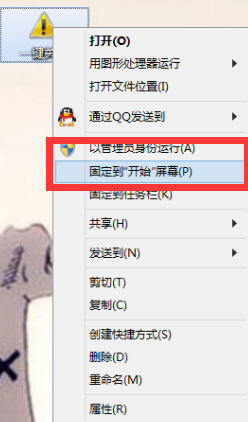
单击Metro开始界面的“关机”磁铁,就可以一键关机了,如下图所示。
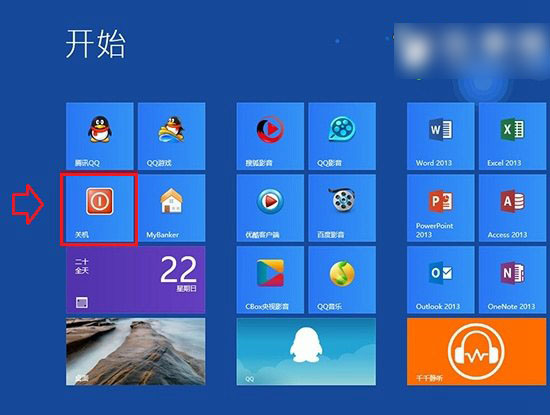
Win8.1的Metro界面创建关机磁贴方法
以上就是Win8.1的Metro界面创建关机磁贴方法,操作非常简单。
【Win8开始界面怎么关机?Win8.1系统在Metro界面中创建关机磁贴的方法图解】相关文章:
★ win8.1系统没声音且audiodg.exe进程占用内存高的解决方法
