PS将黑章变成红章的简单方法介绍
摘要:PS将黑章变成红章的简单方法介绍1、打开PS软件之后,打开要制作的图2、图像——模式——RG...
PS将黑章变成红章的简单方法介绍
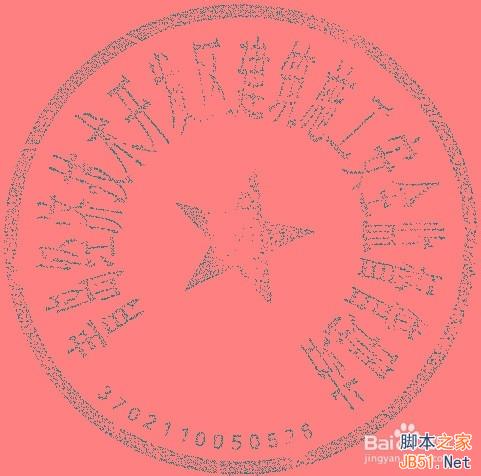
1、打开PS软件之后,打开要制作的图
2、图像——模式——RGB颜色
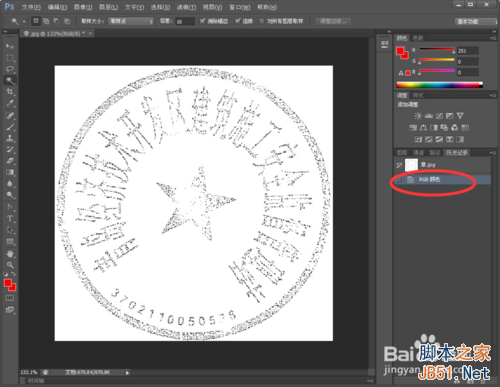
3、用魔棒工具点击空白处
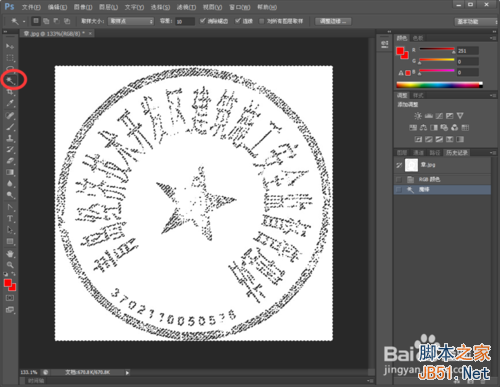
4、选择——反选(ctrl+shift+i)
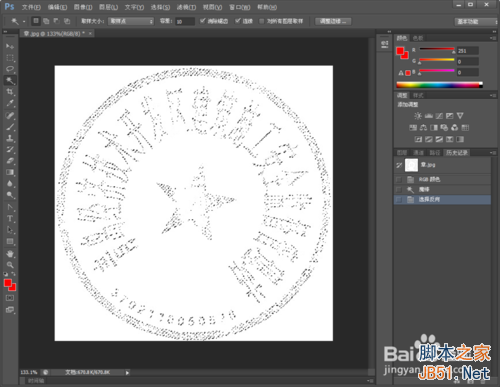
5、选择画笔工具,在画布上单击右键,把画笔调大一些,单击左键不放,直到把选择好的图章涂抹完毕之后,取消选择(ctrs+d)
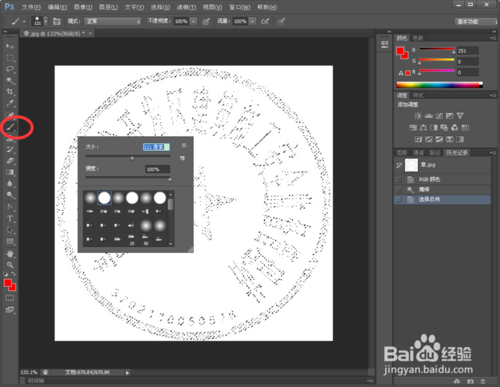
6、图章修改完成

7、双击背景图层,确定
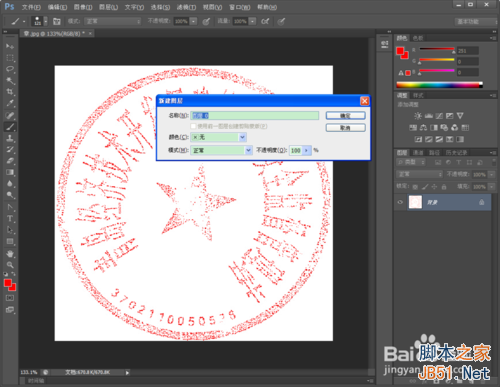
8、用魔棒工具,单击空白处,按delete键删除,取消选择
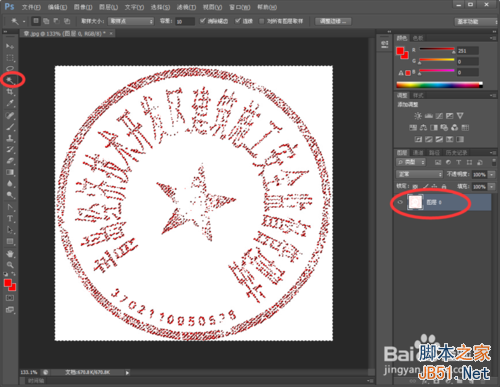

9、保存为PNG格式,透明背景,红章完成
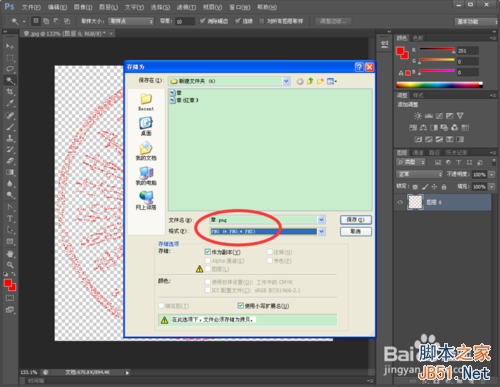
【PS将黑章变成红章的简单方法介绍】相关文章:
下一篇:
PS超快速制作护肤品倒影教程
