word2013给图片进行自动编号方法介绍
摘要:选中要添加编号的图片,右键单击,在出现的菜单中选择"插入题注",如下图。在题注界面,选择“新建标签”。在弹出的对话框...
选中要添加编号的图片,右键单击,在出现的菜单中选择"插入题注",如下图。
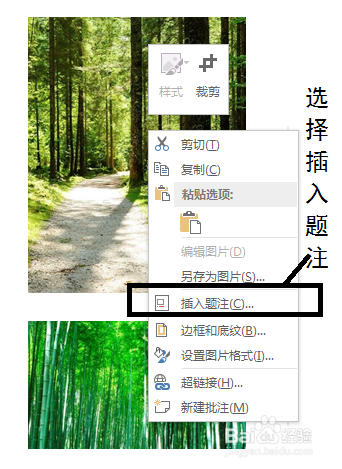
在题注界面,选择“新建标签”。
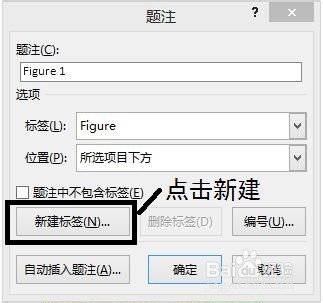
在弹出的对话框中就可以新建你需要的标签了,例如,输入"图",点击确定。
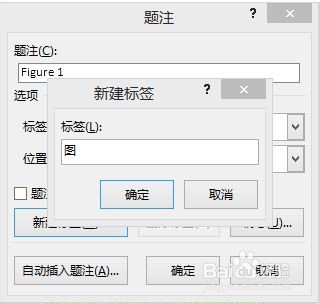
在下拉菜单中选择新建的“图”标签,如下图。
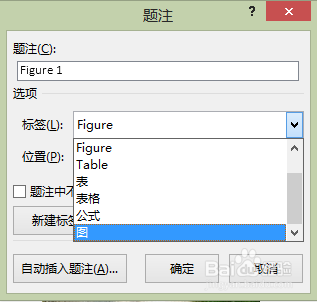
这时题注栏就会变成“图 1”,输入你想要的图名,点击确认,如下图。
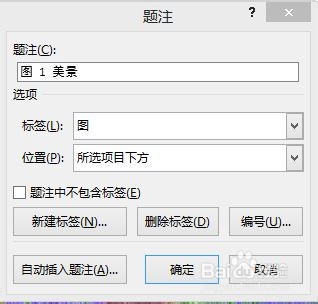
依次进行上述操作,图片的编号就完成啦,如下图所示。

采用插入题注的方式对图片进行编号的好处:当增加或删除图片时,其他图片的编号会自动更正哦~~

此外,当发现图片的编号不正确时,可以选中编号,右键单击,在出现的菜单中选择“更新域”,图片编号就可以自动更正,如下图。
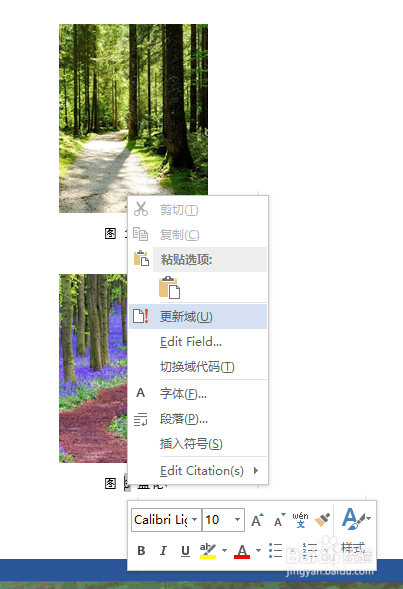
【word2013给图片进行自动编号方法介绍】相关文章:
★ word2010抠图教程:使用word2010抠图换背景方法
上一篇:
word自动生成目录教程
下一篇:
在word文档中为汉字添加拼音方法图解
