有时我们在操作数据时,需要剔除单列数据的重复值,下面小编为大家介绍Excel剔除单列数据的重复值五种方法,满足大家的日常需求。
方法一:菜单按钮
如下图,是本次操作的源数据。
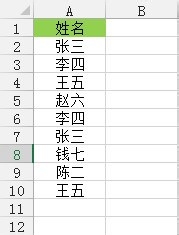
单击“数据”选项卡--》“数据工具”功能区--》“删除重复项”,弹出“删除重复项”对话框,单击“确定”即可删除单列数据 重复值。如下图所示:
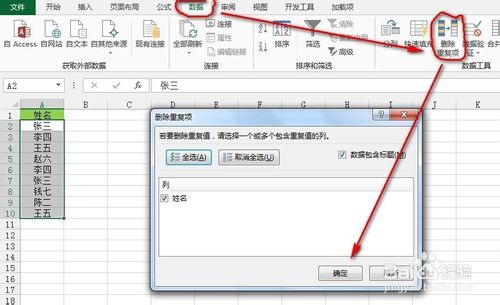
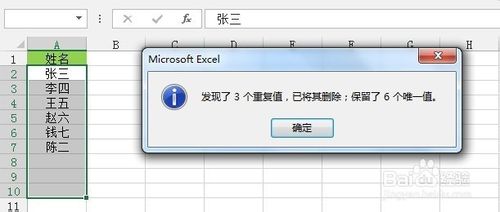
方法二:数据透视表法
依然使用上面的数据源,单击“插入”选项卡--》“表格”功能区--》“数据透视表”,出现如下图的提示框,这里我选择现有工作表 的C1单元格(大家根据需要可以选择新工作表),单击“确定”完成数据透视表的创建,如下图:
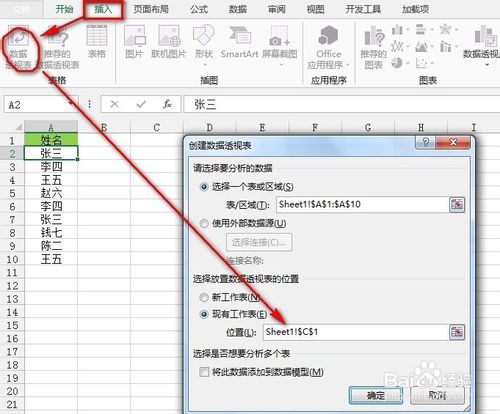
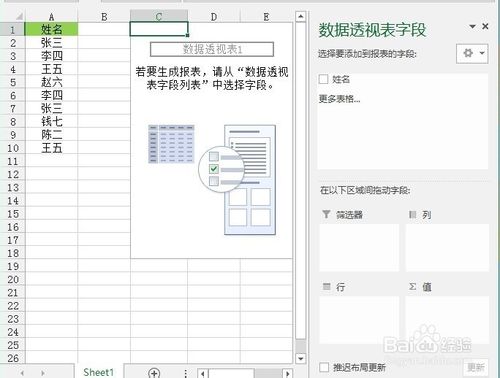
接着,勾选“姓名”前面的复选框,“姓名”字段就出现在《行》字段的框框里,如下图:
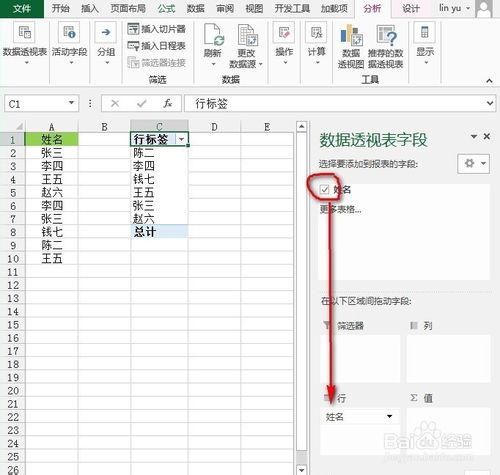
然后,我们对数据透视表的数据进行修饰,单击“行标签”所在的单元格,将单元格的文字改成“姓名”,然后单击数据透视表内的任意单元格,单击“数据透视表工具”--》“设计”选项卡--》“布局”功能区--》“总计”下的“对行和列禁用”按钮就完成了,如下图所示:
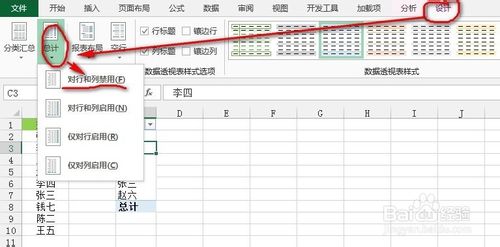
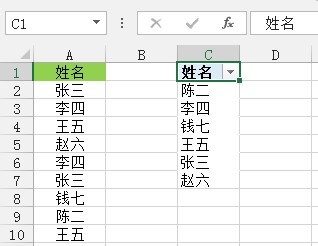
方法三:公式法
如图,在C1单元格输入如下公式,然后同时按Ctrl+Shift+Enter三个键结束,接着拖动输入公式单元格右下角的填充柄,完成此次不重复数据的筛选。
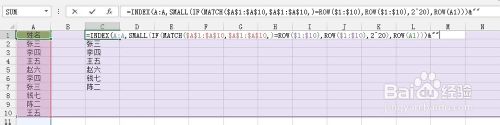
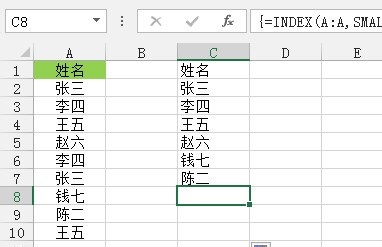
接着我们对公式进行逐步的讲解,首先,MATCH($A$1:$A$10,$A$1:$A$10,)=ROW($1:$10)表示查找A1至A10单元格在引用区域$A$1:$A$10的位置是否等于当前单元格行号所在的位置,如果相等,则说明该数据在这个区域中唯一,然后通过IF(MATCH())组合函数返回这个字段的行号,否则返回2^20=1048576,接着用SMALL函数对获取的行号进行升序排序,最后通过INDEX函数查找行号所在位置的值,&“”主要是为了容错处理,试想,如果数据都取完了,就剩下1048576的位置了,然后INDEX(A:A,1048576)=0,加个&“”则返回空文本。
方法四:SQL法
单击“数据”选项卡--》"获取外部数据"功能区--》现有连接,打开“现有连接”对话框,单击左下角的“浏览更多”,然后找到你操作数据源所在的工作簿的路径,单击“打开”,出现“选择表格”对话框,保持默认状态,单击“确定”按钮,如下图所示:
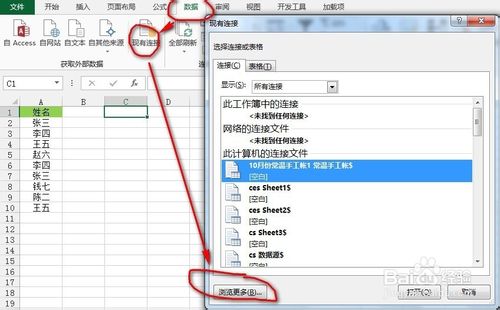

接着我们选择“表”单选按钮,这里我选择现有工作表的C1单元格(大家根据需要可以选择新工作表),单击“属性”按钮,打开"连接属性"对话框,找到“定义"选项卡,然后清除”命令文本“ 的文本,输入以下语句:SELECT DISTINCT * FROM [Sheet1$](这里Sheet1是我的源数据名称,你要输入自己工作表的名称哦,还有[]和$都不能少哦,若单元格区域还有其他字段或者数据不在行首,还要输入你的数据源区域哦,比如[Sheet1$].A4:A12),如下图所示:
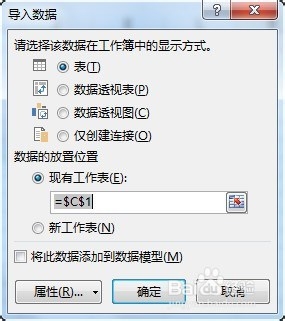
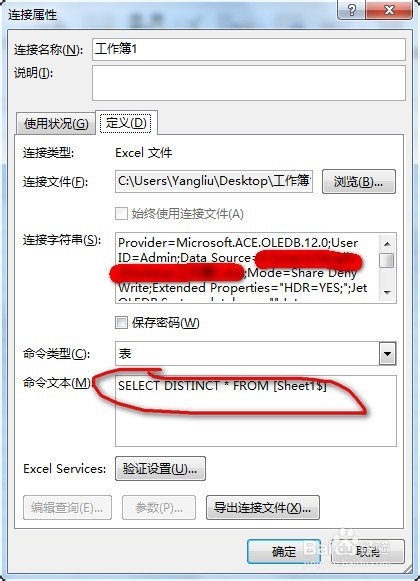
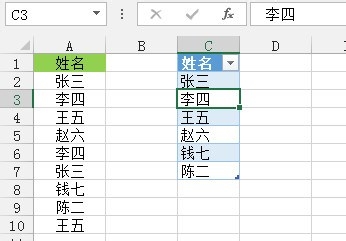
方法五:高级筛选法
单击“数据”选项卡--》“排序和筛选”功能区--》“高级”按钮,弹出“高级筛选”对话框,如下图所示:

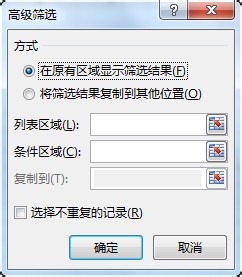
选中“将筛选结果复制到其他位置”,选择“列表区域”和“复制到”的位置,同时勾选“选择不重复的记录”复选框,如下图所示,单击“确定”就完成了重复值的筛选。
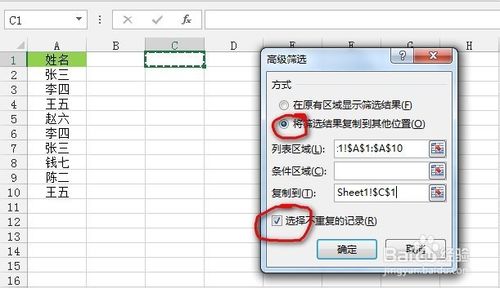
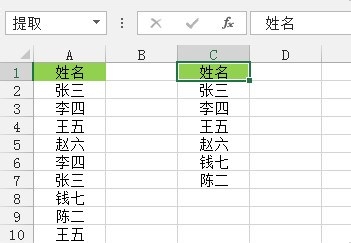
以上就是Excel剔除单列数据的重复值五种方法介绍,大家可以动手试一试,亲手体会一下哦。
【Excel剔除单列数据的重复值五种方法介绍】相关文章:
★ Excel中right函数引用单元格及字符串的使用方法实例
