美图秀秀怎么批量修改图片尺寸且尺寸一样大小?
摘要:我们在生活中,有很多的地方需要用到图片,图片处理已经不是什么新鲜的事情了,对于各种软件都精通的人来说,这篇教程就是小儿科。下面小编为大家介绍...
我们在生活中,有很多的地方需要用到图片,图片处理已经不是什么新鲜的事情了,对于各种软件都精通的人来说,这篇教程就是小儿科。下面小编为大家介绍美图秀秀怎么批量修改图片尺寸且尺寸一样大小方法,希望能给不知道怎么操作的朋友有所帮助!
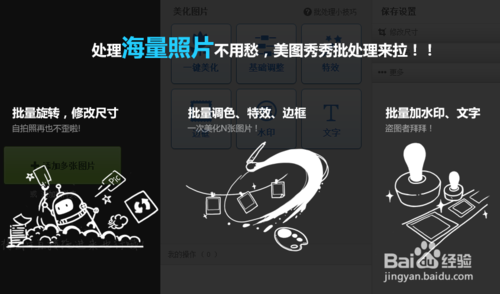
方法/步骤
下载美图秀秀官方版本,然后安装到电脑上。
安装成功后,打开运行美图秀秀,在打开的主界面单击【批量处理】按钮。如下图所示。
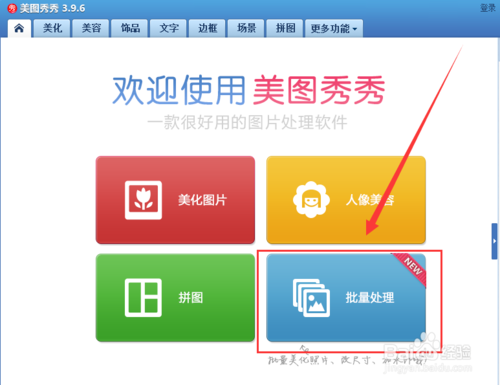
这时候会弹出一个提示窗口,要求下载“美图秀秀批处理”软件,单击【确定】按钮。如下图所示。
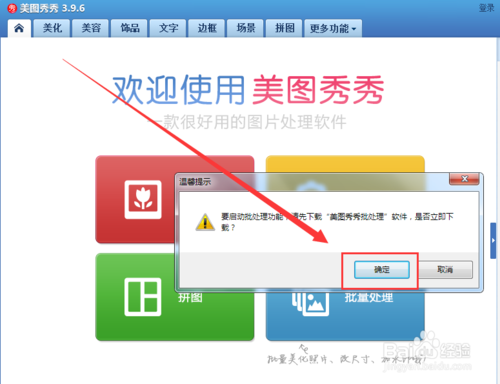
成功安装“美图秀秀批处理”软件后会弹出一个窗口,单击【立即体验】即可。如下图所示。
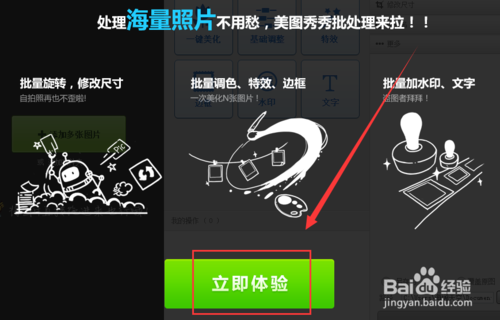
这时就打开了【美图秀秀批处理】窗口,在窗口中单击【添加多张图片】按钮。如下图所示。
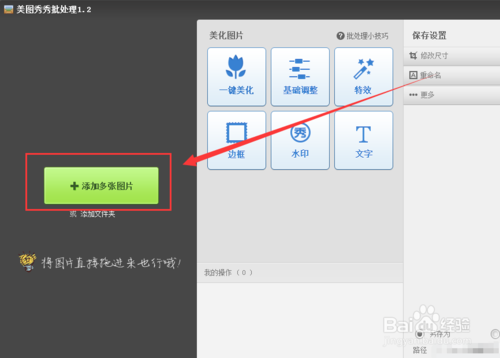
然后在打开的窗口中,选中需要进行批处理的所有图片,然后单击【打开】按钮。如下图所示。
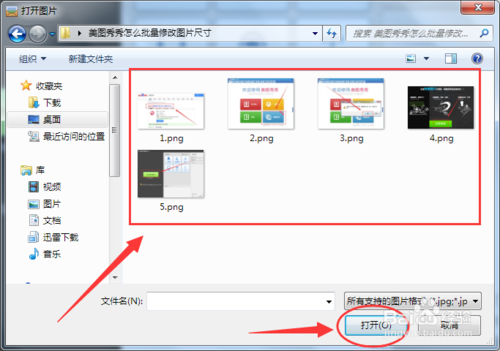
然后在窗口的右上角单击【修改尺寸】选项,再选中【修改尺寸】。如下图所示。
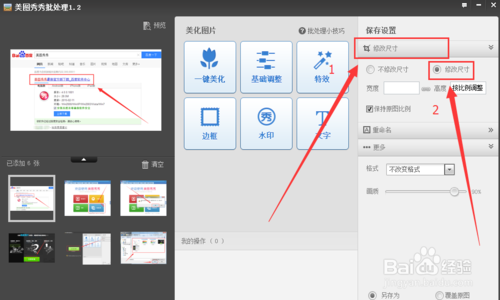
然后将【保持原图比例】的√去掉,再输入图片的宽度和高度(百度经验的图片建议使用500X300的)。如下图所示。
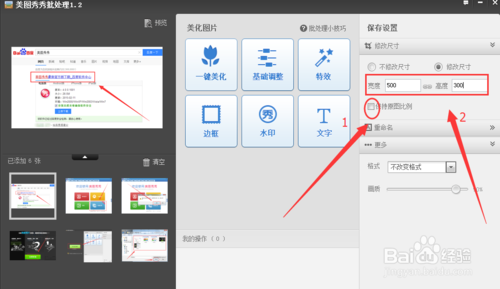
然后再选择图片处理完毕后的保存路径,再单击【保存】按钮,就可以处理完毕了。如下图所示。
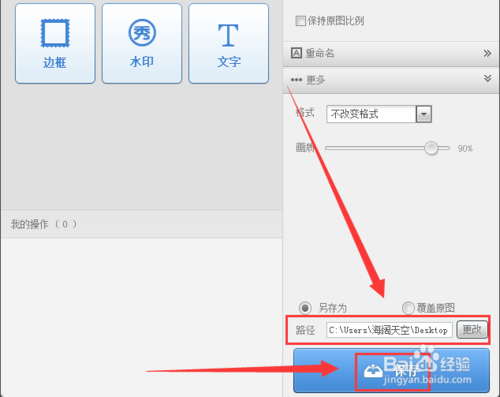
以上就是美图秀秀怎么批量修改图片尺寸且尺寸一样大小方法介绍,希望能对大家有所帮助!
【美图秀秀怎么批量修改图片尺寸且尺寸一样大小?】相关文章:
上一篇:
美图秀秀设计精美漂亮的封面
