photoshop快速的画边框方法介绍
摘要:边框是比较常用的圈定标准工具,下面教你如何用photoshop快速的画出边框。方法/步骤运行photoshop,创建新文件,定义大小为600...
边框是比较常用的圈定标准工具,下面教你如何用photoshop快速的画出边框。
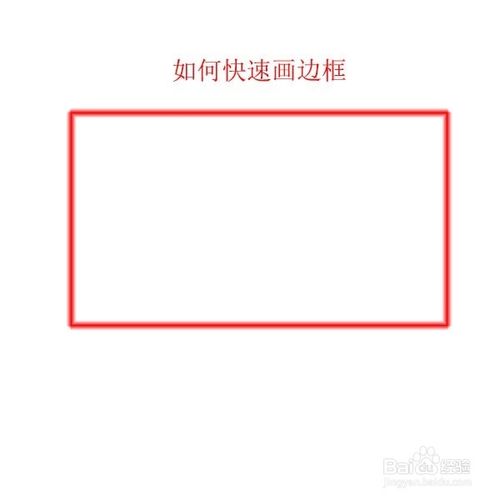
方法/步骤
运行photoshop,创建新文件,定义大小为600*600像素。

使用工具栏中的长方形工具,按你要求画出合适大小的长方形。

画出长方形后,在工具栏中分别选取“选择”--“修改”--“边界”。
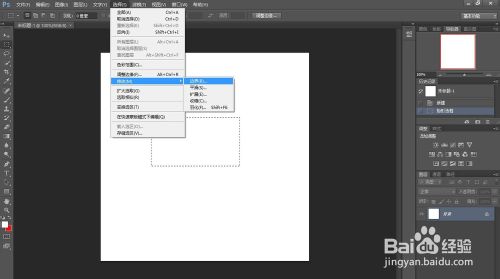
设定边界大小,这就是边框的宽度。在此例中我设置为2像素。
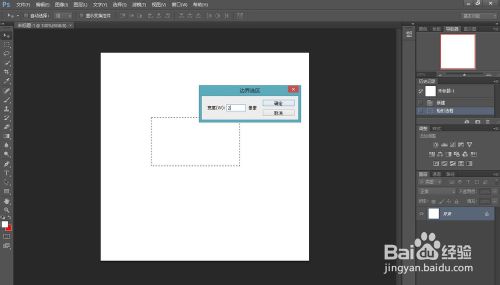
在前景色中选取需要填充的边框颜色。在此例中我选取红色。
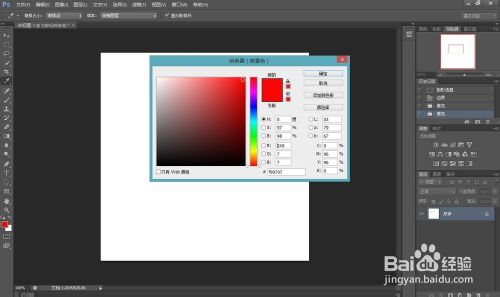
填充前景色。同时按“Alt”+"Del"键,填充前景色。这样就完成了红色边框的制作了。
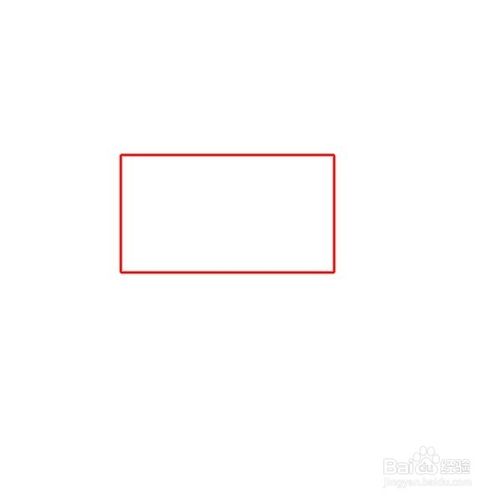
注意事项
按“Ctr”+"Del"键可以填充背景色。
以上就是photoshop快速的画边框方法介绍,希望大家喜欢!
【photoshop快速的画边框方法介绍】相关文章:
★ 你中招没?Photoshop 9个错误的使用方法详细解析
