在如今的生活年代里,学校教室,体育赛场,公司会议,演唱会,晚会,聚会,乘车坐船等很多场所,常常涉及到一个座位的编排问题,我们常常借助一些文字编辑工具,来实现制作一张座位表,那么具体该怎样制作一张令人满意的漂亮的座位表呢?下面小编就为大家介绍一下,一起来看看吧!
方法/步骤
1、打开你的wps文字,软件,新建一张空白文档。在空白文档主菜单栏找到“插入”菜单,点击并展开。
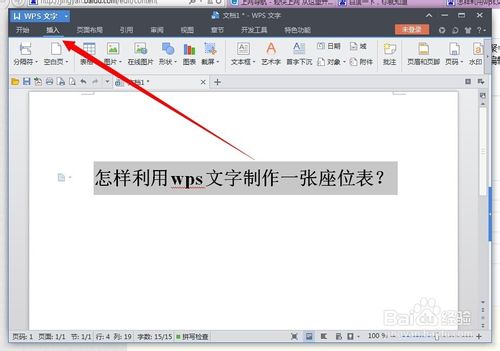
2、在展开的“插入”菜单里找到“表格”选项,点击并展开。
如果你的座位人数少于一百人,或在十乘以十的表格中能够完成,那你可以直接在展开的表格中,选择你需要插入的表格数目。如下图所示。
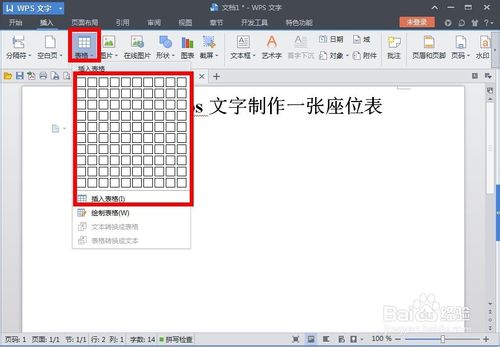
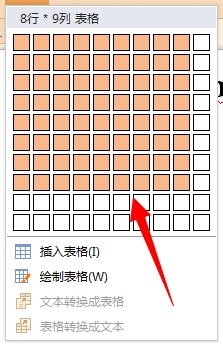
3、如果这张十乘以十的表格不能满足你的要求,你需要一张更大的表格,那么你可以选择下方的插入表格,进入到“插入表格”控制面板中,输入你的“列数”和“行数”,最后单击下方的确定按钮。
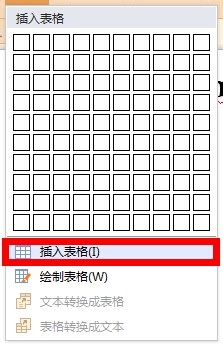
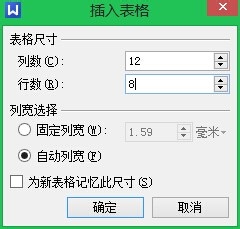
4、插入之后,如果你发现行数和列数少了,你可以将鼠标放至插入的表格上面,这时在表格的下方和右方,出现了一个加号,点击它就可以增加一行或增加一列,直到满足你的要求。
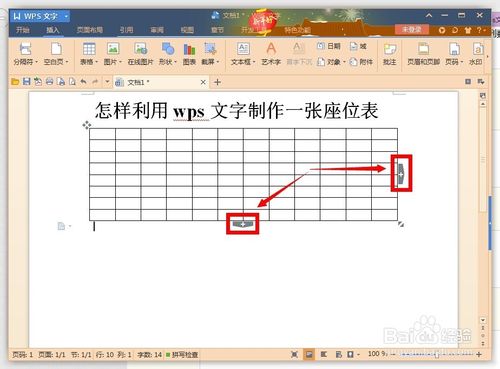
5、如果你发现行数和列数多了,那么就需要删除多余的行数或列数,这时你将你的鼠标放到一行的最前方一个单元格的最左端位置,等鼠标变成了一个黑色的小箭头,单击鼠标右键,选中多余的一行。同样的,删除一列,你可以将鼠标放置到一列的最上方的一个单元格上,等鼠标变成了一个黑色的小箭头,单击鼠标右键,选中多余的一列。最后让列数和行数满足你的要求。
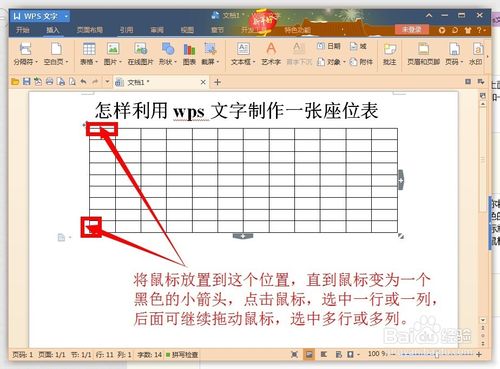
6、接下来就该设置表格的样式与格式了,我们将鼠标放到表格上,在表格的左上角,会出现一个全选符号,点击全选符号,选中整张表格。
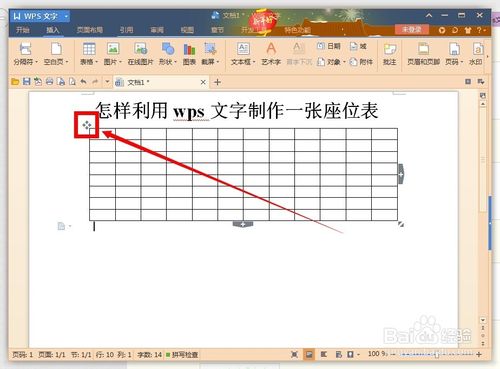
7、选中后,单击鼠标右键,在展开的菜单中,我们选择“表格属性”,点击进入到“表格属性”控制面板中。
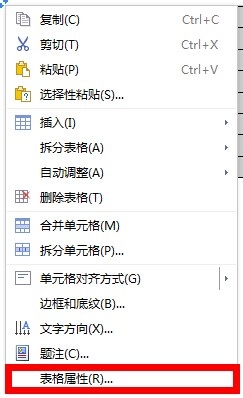
8、首先在”表格属性“控制面板中,我们将”对齐方式“选择为”居中“,这样看起来更加整齐,当然,你如果有其他的需求,”对齐方式“可以根据实际需要来选择和设置。
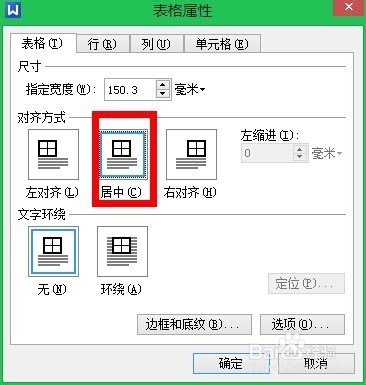
9、接下来在表格属性中,我们选择下方的“选项”工具,点击进入,在“表格选项”控制面板中,我们将单元格边距上下都设置为一毫米,左右都都设置为两毫米,接着将”允许调整单元格边距“前面的对勾勾上,并将数值设置为一毫米,最后单击确定按钮。
当然这些数值设定你可以根据自己的实际需求来设置。
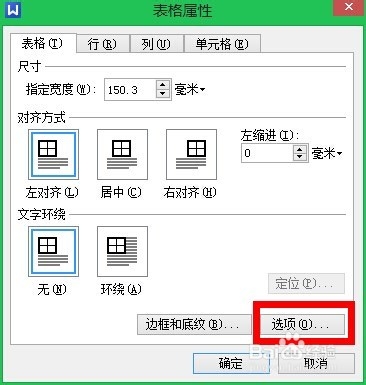
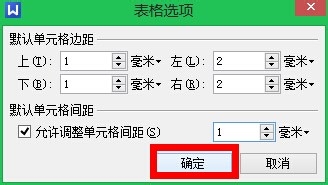
10、然后,在”表格属性“控制面板中选择下方的”边框和底纹“,在”边框和底纹“控制面板中,我们选择”边框“。边框设置为”无“,然后将”预览“侧的”上中下“和”左中右“六条线段选上。下方的”应用于“,选择”单元格“。最后单击确定。如下图所示。
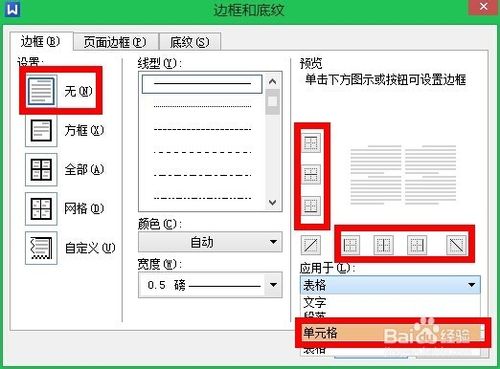
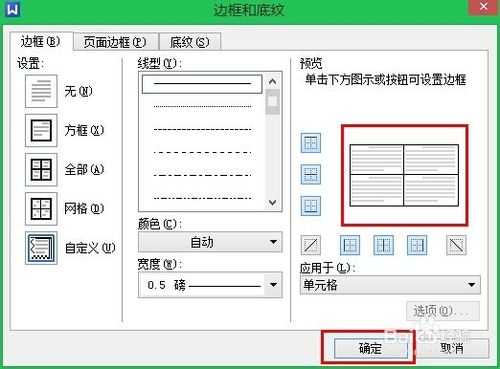
11、这时,我们发现表格外面的那个大边框没有去掉,我们将鼠标放到表格上出现的全选符号,而不要单击选中整张表格。双击后会弹出”表格属性“控制面板。
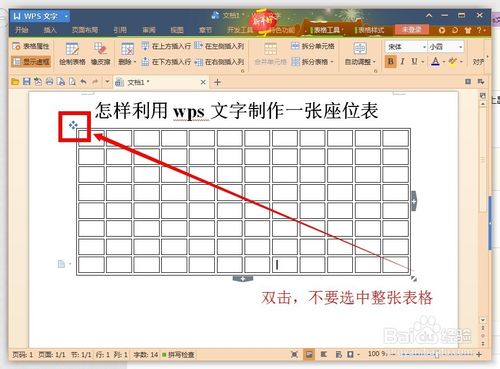
12、我们选择”边框和底纹“进入,边框设置为”无“然后直接单击确定。回到文档时,发现所有的单元格也都没有边框了,这时,我们再一次进入表格属性中边框和底纹,我们依旧选择”无“,但预览侧我们将”上中下“和”左中右“六条线段选上。下方的”应用于“,选择”单元格“。最后单击确定。


13、这时再回到文档,单元格的边框就出现了,而外面的那个大边框就消失了。最后,我们可以设置一下单元格的底纹了,同样是在表格属性中边框和底纹,进入后,选择底纹,选择你喜欢的底纹,将其应用于单元格。如下图所示。
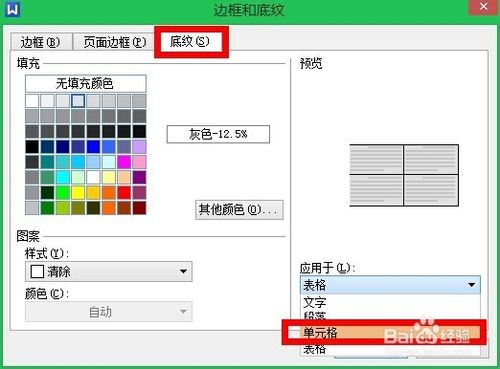
14、接着我们再制作好的表格的上下端或左右端,标注对应的方位,便于对号入座,以免造成方位的错误,在表格的下方,可以添加一些说明,如下图所示。
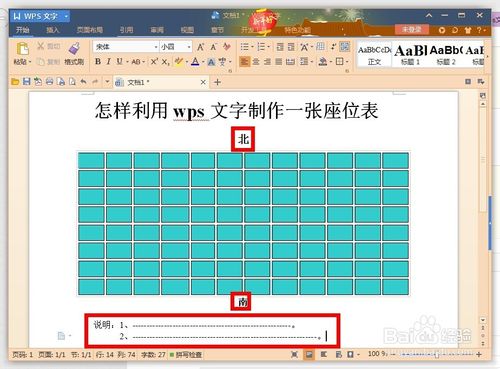
15、最后,我们在表格中,逐一录入座位者的姓名,没有座位的地方,可以将对应的表格空出来,不输入内容。录入完毕后,核对无误后,就可以保存和打印了。

注意事项
表格的行数和列数,根据自己的实际需求来设置。
以上就是利用wps文字制作一张漂亮的座位表方法介绍,希望能对大家有所帮助!
【利用wps文字制作一张漂亮的座位表】相关文章:
