小编将通过WPS文字在制作语文考卷时的实际运用,来为大家介绍如何在WPS文字中隐藏文字和添加拼音。
1、隐藏文字
在作业与测试中,经常需要学生们填空,有时没有标准答案,可以随意填写,批改作业与试卷时也可以灵活操作。而有时必须填写标准答案,这在批改作业与试卷时就不可随意了,要与标准答案比对评判,我们手上就需要有一份带标准答案的底稿了。
方法一: 其实制作过程也挺简单,就是在试卷制作时,先按正常操作执行,制作完成后,将答案部分隐藏起来就行了,先用左手按下Ctlr键,再用鼠标依次选择我们要隐藏的答案部分,选择完成后,有两种隐藏办法,其一是右键后点击“字体”,在打开的“字体”窗口中的“效果”标签下,钩选“隐藏文字”。将文字隐藏。

不过这样操作比较麻烦,要查看隐藏文字时还要点击WPS文字左上角下拉菜单的“格式”—“字体”,在打开的“字体”窗口中的“效果”标签下,将“隐藏文字”前面的钩去掉才行。
如果要是想打印隐藏部分,只要在WPS文字左上角下拉菜单中点击“工具”―“选项”,在打开的“选项”窗口中,点击“打印”标签,在“打印”标签下的“打印文档的附加信息”框中,点击“隐藏文字”框右侧的下拉三角,选择“打印隐藏文字”即可。
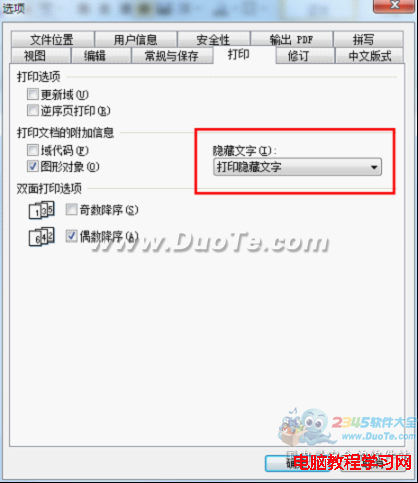
方法二: 选择完要隐藏的文字后,用鼠标在功能栏上切换到“开始”,点击“字体颜色”下拉三角,将字体设置为白色,这样,要隐藏的答案部分就变成无色自动隐藏了(无色部分是不能打印出来的),保密性也将适当提高。此时,我们还可以点击“打印预览”,对打印效果进行预览。如果要想显示隐藏部分的内容,只要在菜单栏中点击“编辑”―“全选”或者按“Ctrl”+“A”全选,再用鼠标点击工具栏中“字体颜色”按钮旁的三角箭头,在字体颜色中选择“黑色”,隐藏部分即可正常显示出来。
2、添加拼音
读拼音填词语
小学时为了测试学生的拼音,老师经常出些给汉字注音或是读拼音写词语的题目,比如读拼音写词语,就是让学生在拼音下填上适当的词语。
具体操作如下:先在WPS文字中输入词组并选中,再在功能栏中选择“开始”中点击字体模块的“拼音指南”按钮。
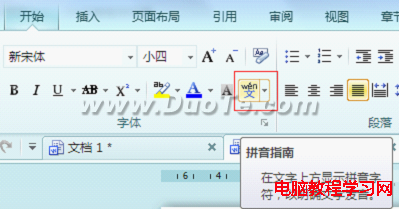
在“拼音指南”窗口中,点击“组合”,再用鼠标将“基准文字”选中,按下空格健,将“基准文字”删除,然后,用鼠标依次点击每个拼音,按下空格键,用空格替代文字(如图04),在“字号”中选择合适的磅值,如有必要再修改一下“对齐方式”,点击“确定”即可。

按拼音修改错别字
由于小学生的同音字识别能力差,再者就是有些普通话发音不标准,有些字很容易混淆,在此,我们可以出些音同字不同的字,来锻炼学生的分析与识别能力。首先是输入一组词语并选中,再在功能栏中选择“开始”中点击字体模块的“拼音指南”按钮,用鼠标将“基准文字”依次选中,按下空格健将“基准文字”删除,然后在“基准文字”框中输入同音字(如图05),点击“确定”,即可将原有的文字替换成其它的同音,让学生判断、修改了。

让拼音别在拥挤
一般给汉字标注拼音后字符间距都是默认的,间距较小,如果要是字体再小点的话,看起来总是有些吃力,如果拼音字母再多些,就显得更加拥挤了。虽说可以调整拼音的对齐方式,可是将字号磅值加大后同样显得拥挤,此时我们可以手动调整其间距,将光标依次插入第二个文字与拼音的前面,按下空格键后移一个空格(如图08),这样字号无论怎样调整,拼音也不会挤在一起了。
【WPS文字隐藏文字添加拼音 制作语文考卷不用愁】相关文章:
