WPS怎么利用窗体做问卷下拉选项,下面就拿制作一份电子调查问卷为例,第一题为判断题,第二题为选择题,点点鼠标,就可以完成问卷调查了。电子问卷可以很有效的节约纸张,同时加快办公效率。在WPS文字中可以使用窗体域来完成这样的效果,具体的制作步骤如下,感兴趣的朋友不要错过。
简述
首先制作好题干部分,接着定位到指定的地方插入“复选框型窗体域”,点击“插入”功能区的“保护窗体”,就是那个小锁,可以检查窗体是否完成,下面在插入“下拉型窗体域”,在双击窗体域后会弹出一个对话框,在其中将A、B、C、D选项键入,确定后就会完成。
步骤
1.建立一个新的文档,把问题的题干部分写好,这就是我们要调查的问题
2.把光标放在第一个问题的括号中点击“插入”==》“复选框型窗体域”,如图,这样就加入窗体了
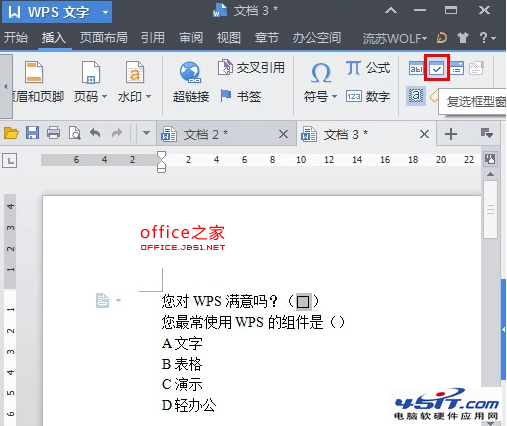
3.如果想要检查一下效果的话,点击“插入”==》“保护窗体”,就是那个小锁,然后在文中点击窗体框,我们就可以检查窗体是否完成了。
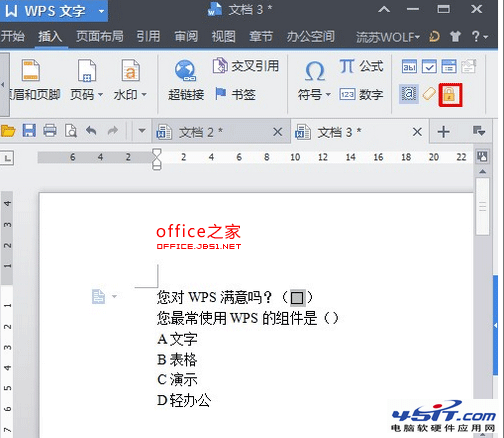
这样第一个问题的答案填写方式就已经完成了
我们接着考虑一下第二个选择题的窗体制作方法:
4.首先关闭“窗体保护”,即点击一下那个小锁,把光标放在括号中,点击“插入”==》“下拉型窗体域”,如图,下拉型窗体就建好了:
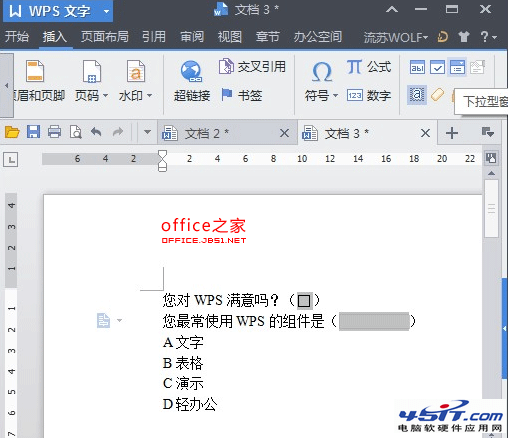
5.双击窗体域,会出现一个对话框,点击“添加”:
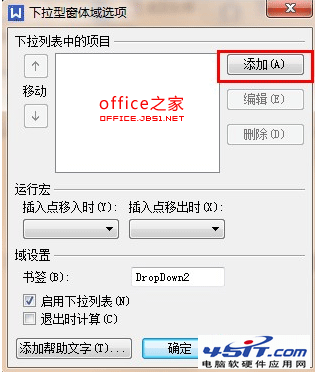
6.不断点击添加,依次将A、B、C、D选项键入,完成后点“确定”

7.此时我们的文档中窗体已经建好了,只需要再点击一下“保护窗体”就完成了整个调查问卷。是不是很简单,电子问卷可以很有效的节约纸张,同时加快办公效率,是一种很实用的日常办公小技巧。
【在WPS文字中做下拉选项框的方法】相关文章:
