PPt2007制作三维立体字效果教程
摘要:Office中的艺术字效果已经帮你打理好各种好看的立体炫彩效果。那么你知道如何自己来设置三维立体字么?本文将与大家分享用Powerpoint...
Office中的艺术字效果已经帮你打理好各种好看的立体炫彩效果。那么你知道如何自己来设置三维立体字么?
本文将与大家分享用Powerpoint2007制作三维立体字效果教程。
教程步骤:
新建一张幻灯片(可以选择将不需要的模板去掉)
点击“插入”—“艺术字”(选择自己喜欢的字体效果)
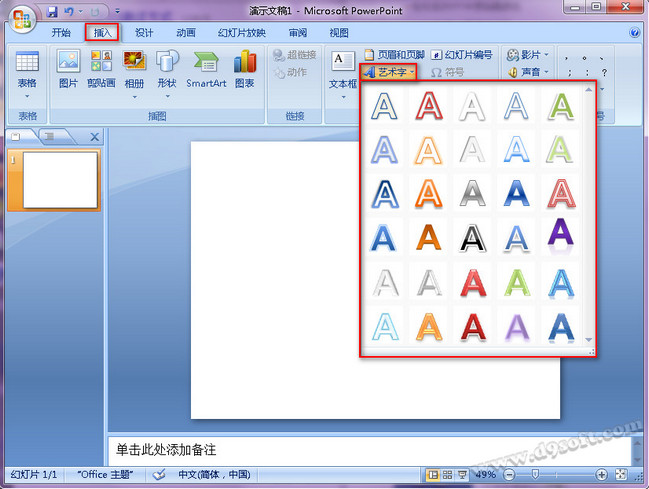
图1
在文字框中输入自己的内容。
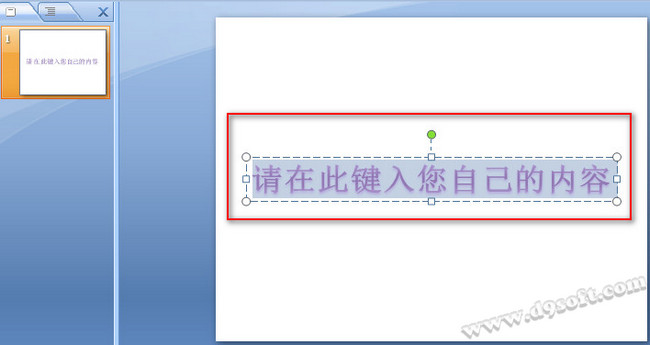
图2
输入好文字之后,我们可以看到如图的效果,接下来我们要做的就是设置三维立体文字效果。右键点击文字,在弹出的菜单中点击“设置文字效果格式”:

图3
点击进入“三维格式”,将具体数据设置如图所示。
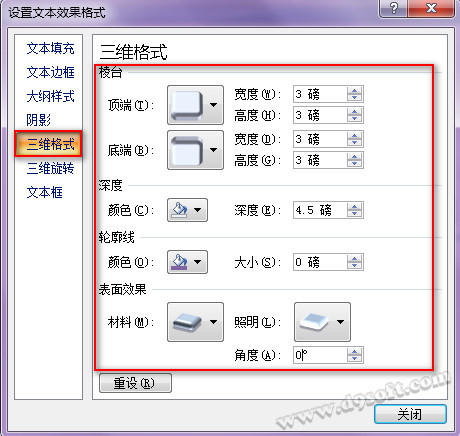
图4
同样我们继续设置“三维旋转”设置如右图所示并得到左图效果。(当然角度方面自定义)
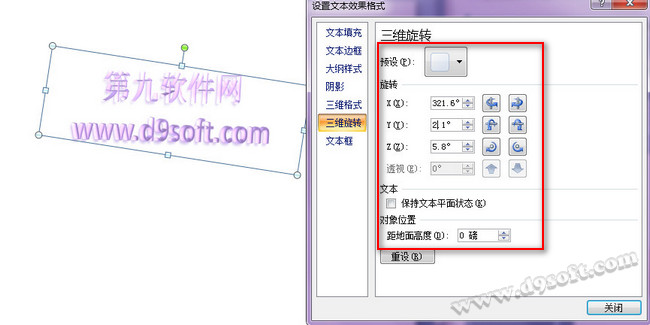
图5
最后我们可以为了突出文字给幻灯片填充对比鲜明的背景色。
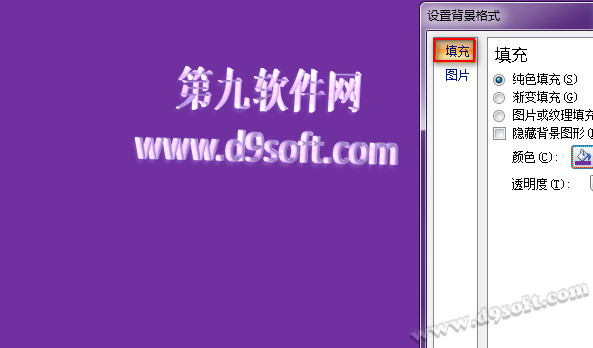
图6
最终效果:

图7
【PPt2007制作三维立体字效果教程】相关文章:
下一篇:
在PPT中插入Flash动画四种方法
