看我用“美图秀秀”软件做的动感渐变图片吧:

图1
是不是很有视觉感?其实只需要抠出一张美女的形体图,简单的叠加就能打造这样的图片哦,作为海报还是贴图,都很有感觉哦。看看是如何制作地吧:
1、打开一张图片,最好是人物的全身图。进入“场景”标签下的“抠图换背景”功能,点击黄色按钮,对图片人物进行抠图。如图2所示。
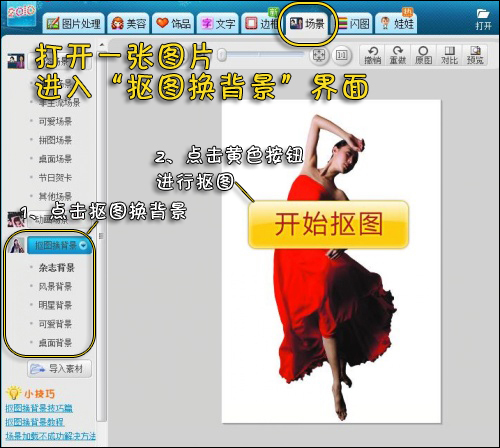
图2
2、利用“自由抠图”,用鼠标绕人物一周,快速抠出美女形体的路径。可以使用黑色圈点的增减来修改路径。如图3所示。
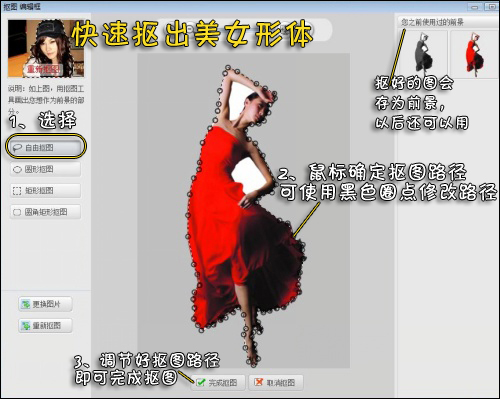
图3
3、抠好的图,直接点击编辑页面下角的“前景作为素材”。抠好的图将保存在“饰品—用户自定义”下备用。如图4所示。
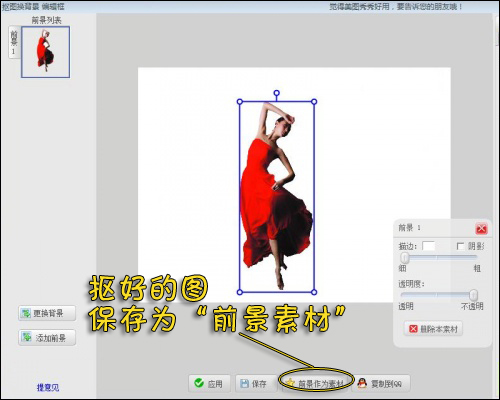
图4
4、再将原图,利用图片处理中的黑白特效,一键变成黑白效果。如图5所示。抠好的黑白前景同图4中,作为前景素材给保存起来。

图5
5、这样经过两次抠图,将得到彩色和黑白的两个前景素材。都保存在“饰品—用户自定义”下。然后打开一张横向的白色背景图。将黑白的前景素材调节较小的透明度,添加进背景图中。如图6所示。
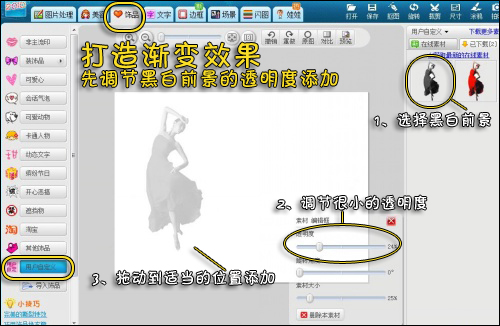
图6
6、依照图6的步骤,调节不同的透明度,将每个前景素材错开一定位置叠加在一起。就能制作成下图的渐变效果。最后将彩色的前景素材加在前面,可以加一个到两彩色,随个人喜好。如图7所示。
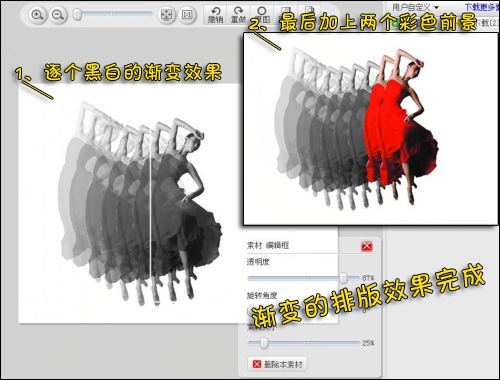
图7
7、最后渐变效果制作好了之后,即可进入“边框”标签下的,从“炫彩边框”素材中,找个喜欢的边框添加进图片中。如图8所示。

图8
再展示一张其他的炫彩边框效果:

图9
简单几步就能打造如此好的渐变效果图片,证明图片处理不一定非学复杂而专业的Photoshop软件,简单的软件只要用点心和创意,也能做出好图,所以爱好P图的朋友们,可以下载“美图秀秀”软件试试哦,打造出更多好的图片,尽情享受P图的快乐吧。
【美图秀秀打造超酷动感渐变图片】相关文章:
★ 美图秀秀染发教程
★ 美图秀秀马赛克
