在本教學中,將涵蓋多階層專案、透明度、分子顏色,以及發射器邉印1窘虒W接續前一教學的操作,下面的影像,是 particleIllusion 的主專案頁面 (如同先前教學一開始的部分),將們將先回顧基本教學的部分:
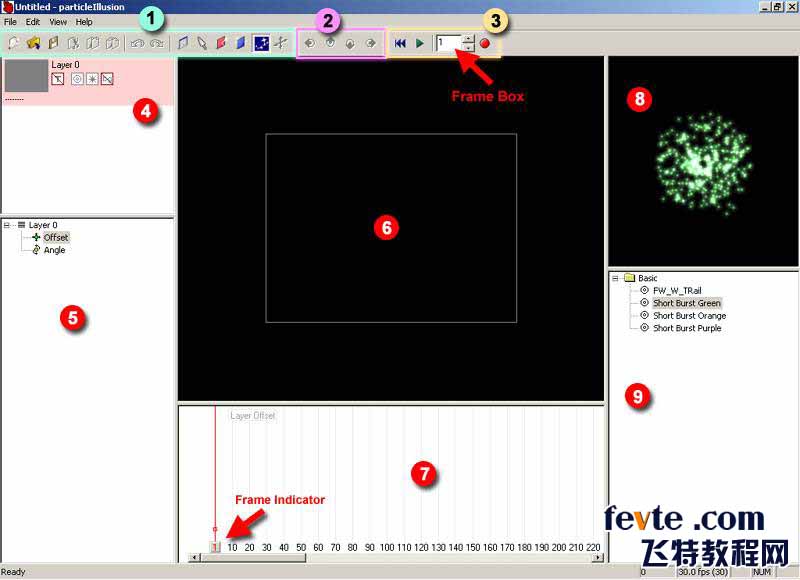
圖 9:particleIllusion介面
1. 主工具列 (Main Toolbar)
2. 微調工具列 (Nudge Toolbar)
3. 播放工具列 (Playback Toolbar)
4. 圖層視窗 (Layer Window)
5. 階層視窗 (Hierarchy Window)
6. 舞台 (Stage)
7. 圖示視窗 (Graph Window)
8. 預覽視窗 (Preview Window)
9. 資料庫視窗 (Library Window)
一、增加圖層進行合成
在前一教學中,當最後我們離開時,我們有 3 個漂亮的煙火燃放在星空。現在將再增加一個,但是要加入在新的圖層中,圖層中有著背景影像。讓我們開始吧:
1. 在左上角的圖層視窗內 (圖 9 中 4 的位置) 按下滑鼠右鍵,將開啟一個顯清單,如圖 10。
2. 選擇 "New Layer (新圖層)",一個對話框 "Layer Name (圖層名稱)" 將出現,並且可以填入您想要的圖層名稱,在本範例中使用預設的名稱,原先的為 Layer 0,新的為 Layer 1。
好的,現在已經新加入一個圖層 Layer 1,目前有二個圖層,您的圖層視窗看起來應該如圖 11的樣子。
二、加入有透明度的背景影像
接下來,要在 Layer 1上加入背景影像。但本次,這個背景影像將保含有透明背景,可以看到下層 Layer 0的背景影像,還可以看到先前步驟中所放置發射器的效果。
1. 如同先前的教學,在圖層視窗內 (圖 9 中 4 的位置),滑鼠雙擊 Layer 1 內灰色的方塊。
2. 一個開啟檔案的對話框出現,選擇您希望匯入的影像;選擇下載並解壓縮的教學素材所在的目錄位置,選取 "Skyline.TIF" 這個檔案,並選擇 "開啟",如圖 12。加入後,該灰色的方塊會出現影像的縮圖。
現在,您可以發現原本的星空背景已經被新選擇的背景影像遮蓋住了,Layer 1 中的背景影像 Skyline.TIF 並沒有顯示出任何透明度,別擔心,下層的背景影像還在。
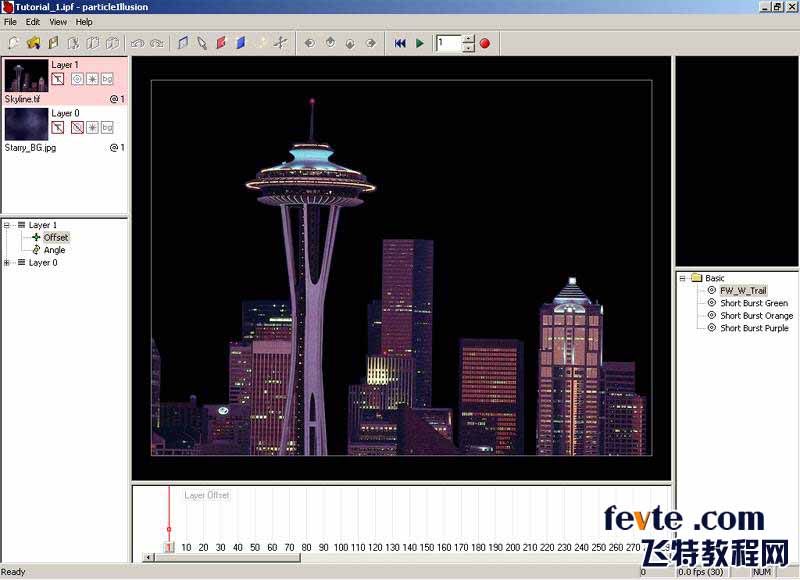
圖 12:在 Layer 1上加入的背景影像,目前看到的畫面遮蓋住下層的影像
現在我們要告訴在 particleIllusion 是要使用圖片現有的透明度,還是應該忽略它,這裡有您需要做的:
3. 在 Layer 1 圖層視窗 (圖 9 中 4 的位置) 中任何地方,按下滑鼠右鍵會再次開啟圖層快顯清單。
4. 選擇 "Transparency (透用度)",接著會開啟 "Image Transparency (影像透用度)" 的對話方塊 ,如圖 13。
5. 將 "Use existing image transparency (使用目前的影像透明度)" 選項核取起來,一旦你這樣做,在地平線的黑色背景應該會消失,在那個地方會留下一個棋盤背景。(本範例中的這張圖片內的影像透明度,已經事先處理過了)
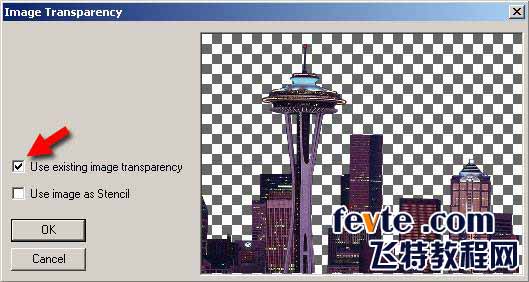
圖 15:Use existing image transparency 選項,核取該選項後變成棋盤背景
6. 按下 "OK"
首先,當您回到主專案內預覽舞台時,您會發現透明度仍然沒有啟動。出了什麼事?還有一個步驟要處理:
7. 在左上角的圖層視窗內的 Layer 1 圖層,你會看到一個 "T" 的圖示,在它上面有一條紅色的斜線 (該圖層背景影像縮圖右邊的第一個圖示)。在 "T" 圖示上用滑鼠左鍵點一下可啟用圖層的透明度 (再點一下就關閉透明度,重複此操作可控制透明度的開啟/關閉)。
現在你有一個不錯的天空在建築物的後面。如果按下播放或捲動 (拖曳畫格指示器) 您的動畫,將會看到煙火在建築物的後面不同的時間抱開來的效果。

圖 18:完成的效果
接下來,我們將增加一個煙火發射器到前景,但不會只是靜靜的站在那裡,它是會動的。
三、發射器移動位置動畫
我們需要做的第一件事就是要在舞台上新增發射器,如果您目前的特效資料庫內並不是使用我們所提供的教學特效資料庫,現在打開它。
1. 請參照下方的圖 19 的位置,先將目前時間設在畫格 44,將資料庫內名為 "FW_W_TRAIL" 的發射器加至您的舞台;順便一提,這個發射器的效果是 "煙火的凝結尾"。發射器請放置在舞台內右下角的位置 (影片的範圍之外),如圖 19:

圖 19:在畫格 44 時,加入發射器在舞台上
2. 接下來,我們將要移動發射器,但在此之前我們需要啟動主工具列的 "Select" 按鈕。
按下去表示選取模式,可以移動發射器;再按一次該按鈕,為增加發射器模式,可以在舞台上加入發射器。
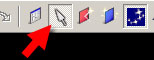
圖 20:加入發射器在舞台上
如果你不進行此操作的話,這時滑鼠在舞台的任何一處點一下,將會增加一個新的發射器。一旦你這樣做,在發射器上按一下並抓住它,可以拖曳發射器移動它的位置,直到你放開鼠鼠左鍵。
3. 設定時間到畫格 52,然後拖曳新加入的發射器到 Space Needle 左上方 (順便介紹一下,美國西雅圖太空針塔,它是個高的建築物,有著像飛碟頂部),如圖 21 所示:
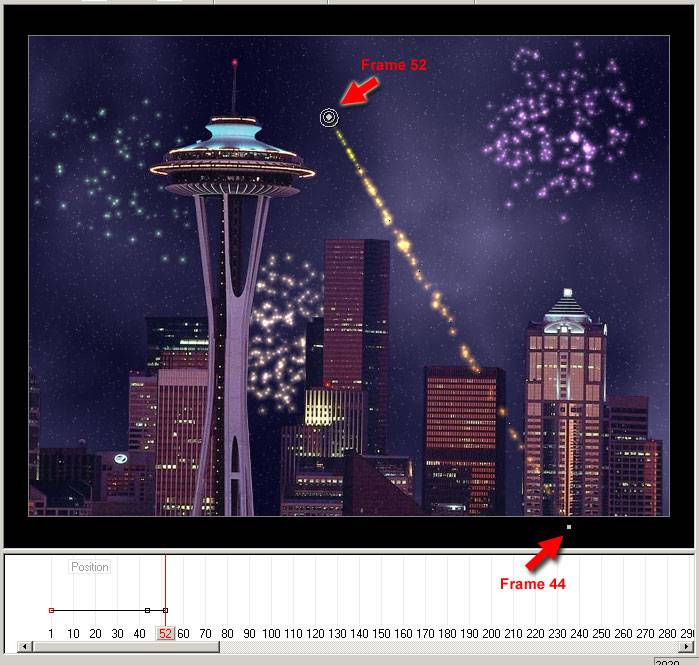
圖 21:在畫格 52 時,拖曳發射器至指定的位置
如果您沒有開啟 "Show Particles (顯示分子)" 按鈕,您將看到一個點一個點走過的痕跡,它們代表了發射器的邉印H绻_啟了 "Show Particles",你就會看到一個很漂亮的火紅尾巴跟在您的發射器後面。如果您捲動動畫超過畫格52,您就會看到在畫格53 ,在地平線的前面會有一些紅色白色和藍色的煙火。在下一節中,我們將要來改變煙火粒子的顏色。
四、更改分子顏色
好的,大部分的工作已經完成了,但我們將要針對新的發射器調整它的顏色,動手吧:
1. 在階層視窗 (圖 9中5的位置),確定 Layer 1 是展開的,可以看到該層內使用的發射器,點一下 Layer 1 旁邊的 "+" 圖示。它可能已經是展開的,所以它的圖示會變成 "-",你可以看到這層內有一個發射器為 “FW_W_Trail 1”。操作如圖 22,階層視窗的操作,有點類似 "檔案總管" 的使用方式。
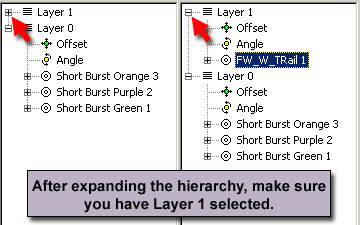
圖 22:展開 Layer 1,展開後選擇 Layer 1 內的 “FW_W_Trail 1”
2. 選擇 Layer 1 內的發射器 "FW_W_Trail 1”,並在其上按下滑鼠右鍵,並從彈出的快顯清單內選擇 "Properties (屬性)",將會開啟 "Emitter Properties (發射器屬性)" 對話框,如圖 23。
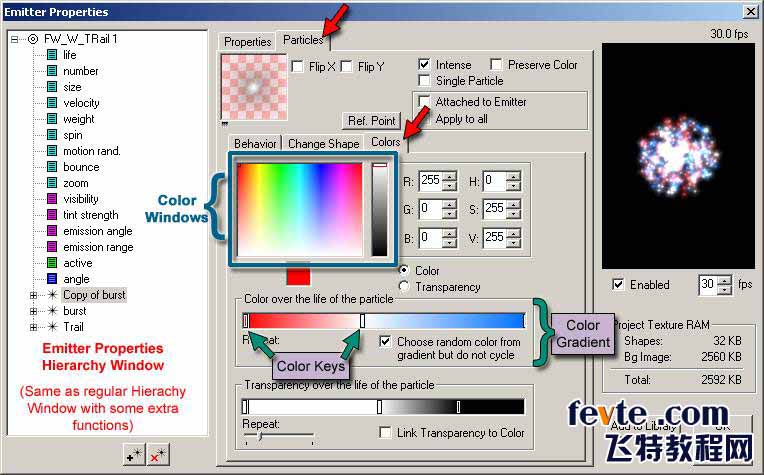
圖 23:發射器屬性面板 -> Particle 標籤 -> Color 標籤,調整分子的顏色,並可從右側的視窗即時的預覽
3. 在 "Emitter Properties (發射器屬性)" 對話框,選擇在中間上方的 "Particles" 標籤,並且選擇其子標籤 "Colors"。
particleIllusion 重要的基本概念:在舞台上的物件-「發射器 (emitter)」,它可以發射出「分子 (particles)」,經由發射器所噴出的「分子 (particles)」是由影像所構成的 (如煙火或煙塵),一個發射器可以由數個分子類型所構成 - 外觀與行為不同的「分子」。舉例來說,以爆炸而言,伴隨而來的有火花與煙霧,必須經由不同的「分子」完成這些任務。
若是您檢視 Emitter Properties 的階層視窗 (該對話框的左側,像檔案總管的樹狀結構視窗),可以看到發射器 "FW_W_Trail 1” 名稱下方的屬性,如 "Life (生命)"、"Number (數量)"、"Size (尺寸)"...等,但是在發射器屬性最下方有 3 個「分子 (particle)」,分別為 "Burst”、"Copy of Burst" 與 "Trail" 等 3 個分子,表示這一組發射器是由這 3 個分子所構成的,您若是點任何一組分子,可以在預覽視窗看到該分子的效果,但是整體集合起來的效果,就必須選擇發射器 "FW_W_Trail 1" 了。這是很重要的基本觀念,因為在下一步我們將進行改變顏色的時候,我們要做二次,因為我們要改變其中 2 個分子型態。
在步驟 3 中,我們選擇改變分子類型,pIllusion 自動的選擇第 1 個分子 (3 個分子中最上方的,本例中是 "Copy of Burst")。當您需要去改變其他的分子時,只要選擇 Emitter Properties 階層視窗內的「分子」即可進行變化。
在 "Color" 的標籤內您可以看到所選擇的漸層 3 個色鍵 (長條型的圖示),分別為紅、白、藍,系統會根據您所選擇的顏色間自動漸層。這可以改變分子在生命週期內顏色的變化,但是我們不打算這樣做。
4. 選擇藍色鍵 (key),更改其顏色為綠色,您可以在上方的二個顏色視窗 (彩色與黑白) 內點選或拖曳,或是直接在旁邊輸入 R G B 或 H S V 的數值。
5. 選擇紅色鍵,並更改為紫色。
6. 在 Emitter Properties 的階層視窗內,選擇另一組 "Burst" 分子。
7. 重複步驟 5 與 6 的操作。
8. 完成設定後,請按下 "OK",離開對話框並保持您的改變。
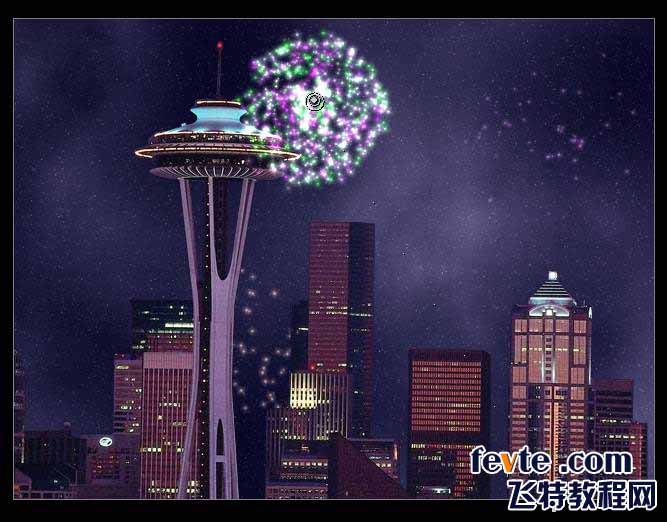
圖 24:將 “FW_W_Trail 1” 這組發射器的顏色調整後的效果
若是您翻閱您的動畫,將會看到新的變化,如圖 24。但是我們還要進行一些其他的操作,更加強這段動畫。我們將要加入動態模糊 (motion blur) 的效果,將會讓我們的分子動畫看起來更加的真實。
五、加入動態模糊
1. 在 particleIllusion 的功能表選擇 View (檢視) -> Project Setting (專案設定),將會開啟 "Project Settings" 對話框。
2. 核取 "Motion Blur" 選項,這會讓分子動畫有著動態模糊的效果;相對的,核取選項後,會出現一些與動態模糊的相關設定及參數。
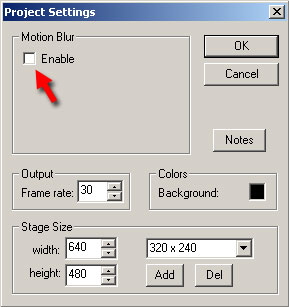
圖 25:Project Setting 對話框內的 Motion Blur 選項
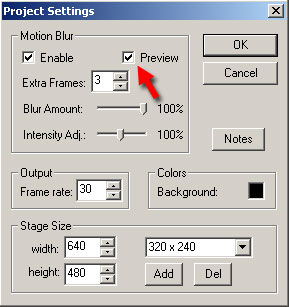
圖 26:Project Setting 對話框內的 Preview 選項
3. 核取 "Preview (預覽)" 選項,如圖 26,這可以讓您即時預覽動態模糊的效果,儘管不是再播放動畫的時候 (您也可以拖曳畫格指示器,也是可以看到舞台上分子的動畫效果)。根據您的系統資源,開啟動態模糊可能會稍稍減緩電腦的速度,若是您發覺 particleIllusion 執行的速度過於緩慢,請到 Project Setting 對話框內取消核取動態模糊的 "Preview" 選項。
在 Project Setting 對話框內,還有一些其他的選項,在本例中不需要進行改變。
4. 按下 "OK" 可確認設定並退出對話框。
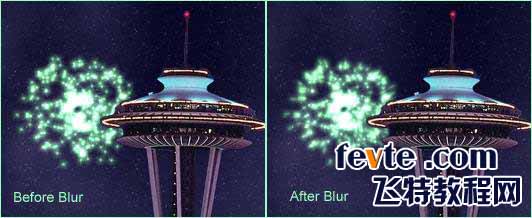
圖 27:左圖未開啟動態模糊,右圖為開啟動態模糊的效果
是的,透過本教學範例,想必您對於 particleIllusion 已經有了一個概括性的認識,particleIllusion 很容易使用,可以很快速的產生效果,僅需要幾個步驟與短短的幾分鐘時間,就可以完成一段精采的煙火了。
【ParticleIllusion多图层合成方案】相关文章:
★ ParticleIllusion基础教程添加背景图及发射器
★ ParticleIllusion制作粒子幻化瓶子广告效果
★ 乐视网TV版需要登录吗?是否必须激活或购买高级VIP会员
★ 视频分割器怎么用
