本教程主要使用Illustrator绘制快乐微笑的卡通太阳,气候变化是影响这个星球上所有人的重要问题。如果阅读到这儿,你就有可能是一名设计师,插画师,或者从某些方面讲,是与此产业相关的人物。作为其中的一份子,我们有责任视觉化地表达诸如气候变化问题。通过类似本教程示例的艺术作品对气候变化问题传达思想是一件快乐又简单的事情。
来源:PS真功夫 作者:蓝色理念
最终图像
以下是最终的成品图像,我们将向着这个目标进发!

教程详细
所用软件:AI CS 4(其它版本的AI也可以绘制出)
难度:中级
估计完成时间:30分钟-1小时
步骤1
新建一个文档,并用椭圆工具绘制一个圆形。
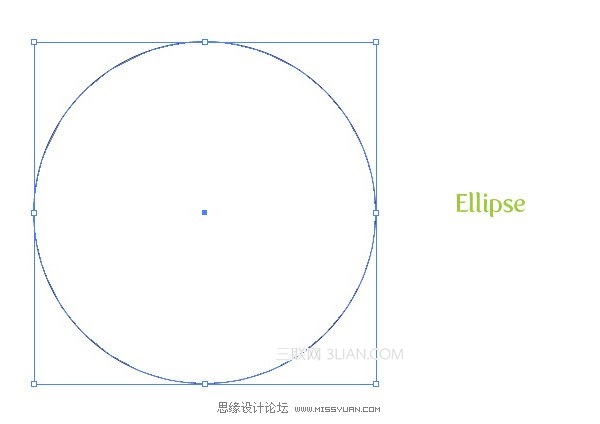
步骤2
在渐变面板里以径向渐变填充。把第一颜色滑块设成浅桔黄色,第二滑块设成桔黄色。接着,在渐变面板里,把第一颜色滑块的位置设成43.选中渐变条上的中点指示器把位置拖到60。把渐变工具从中央位置稍稍移动到右上方。
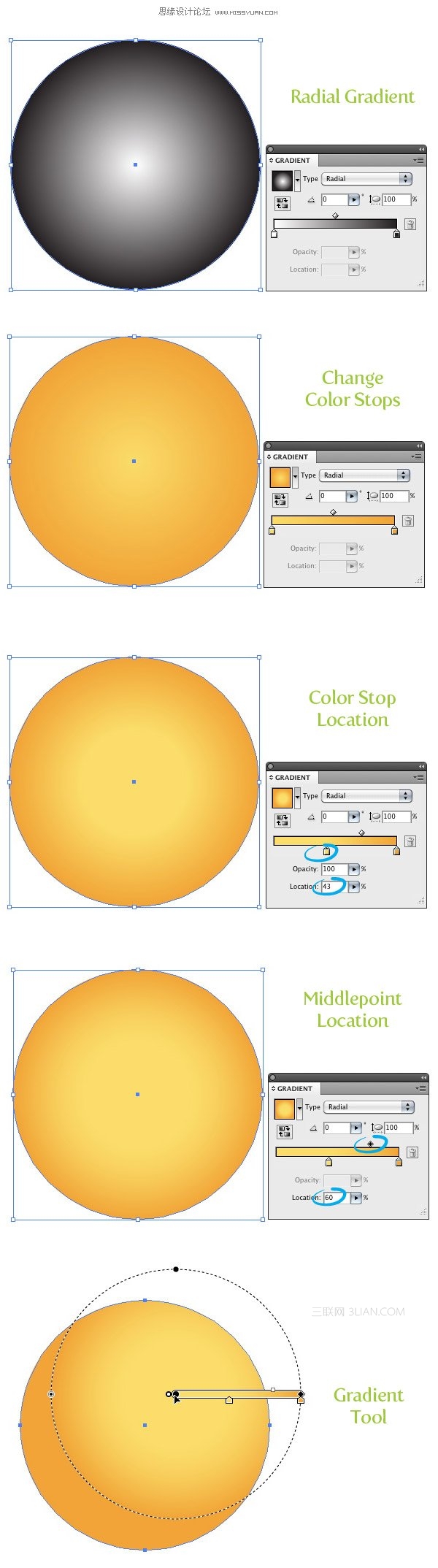
步骤3
新建一个圆形,以径向渐变填充。第一滑块为白色,第二为浅灰色。把渐变的中点指示器的位置设为87.
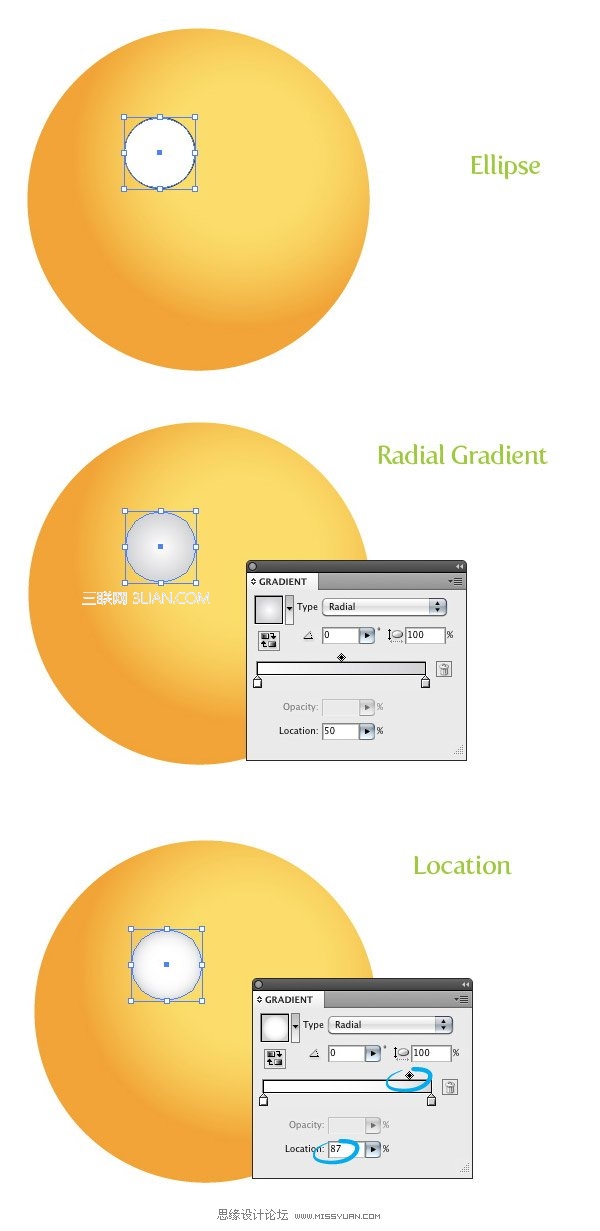
#p#副标题#e#
步骤4
在中央再创建一个更小的圆形,位置相对上一个圆形偏右一点。使用径向渐变为此圆形填充,第一滑块填充浅青色,第二填充为深青色。把中点指示器位置设为87.
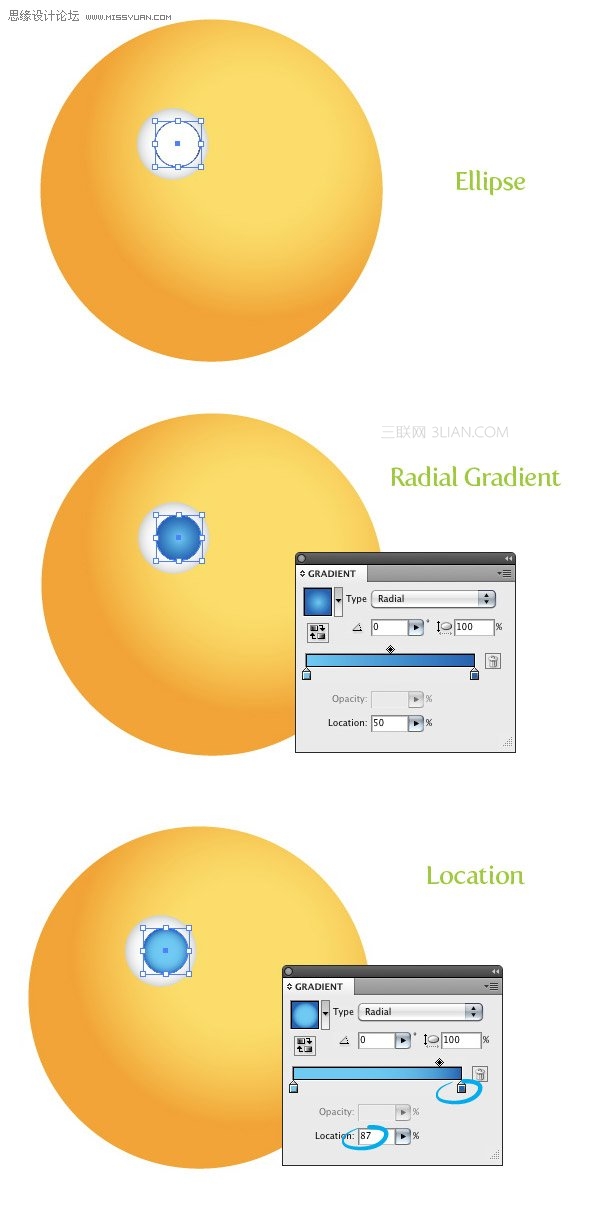
步骤5
再在上一个圆形(译者注:青色的那个)的中央新建一个圆形,填充为黑色。新建两个更小点的白色圆形,把它们放置在黑色圆形的上面。现在,一只眼睛就做好了。
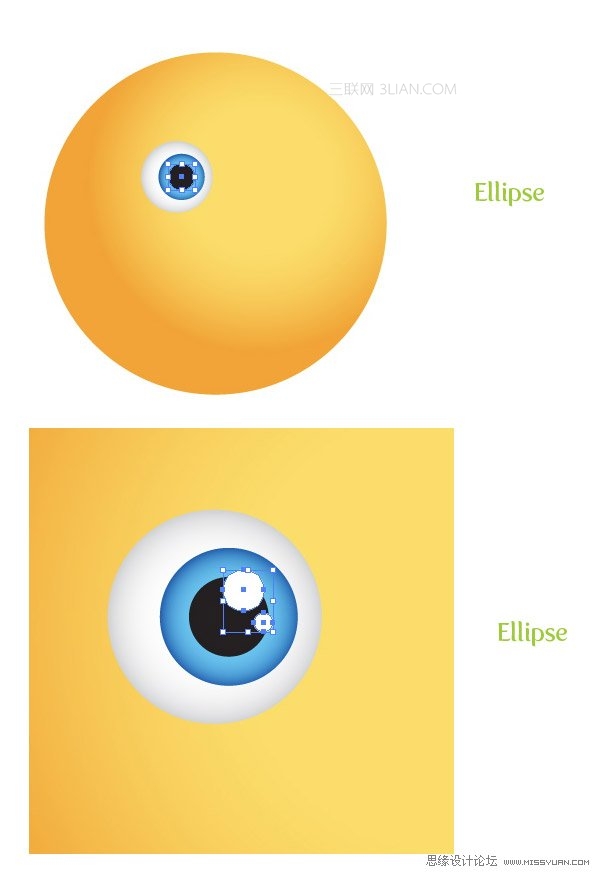
步骤6
选中白色的眼睛圆形(译者注:即眼白部分),复制并粘贴在前面。选中副本,向上轻移。把颜色改为深桔黄色。再次选中眼白圆形,复制并粘贴在前面,把副本向下方轻移,然后把颜色改为浅白色。
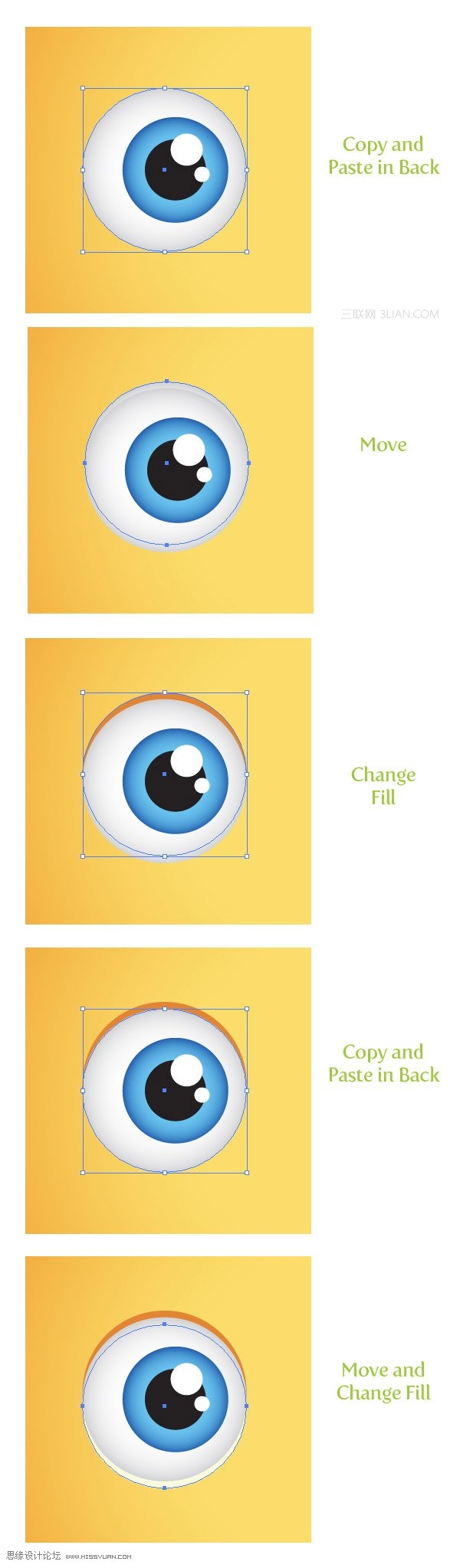
步骤7
把眼部的形状全部选中,复制并粘贴在前面,然后把副本移动到主圆形(译者注:脑袋)的右侧并使用选择工具稍稍缩小。
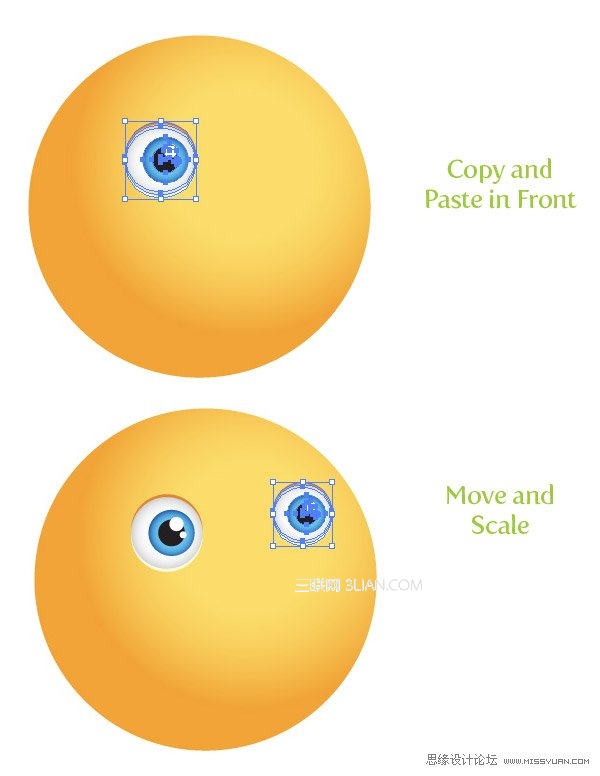
#p#副标题#e#
步骤8
使用矩形工具创建一个矩形,使其宽度大致与眼睛相当,高度为眼睛的四分之一。
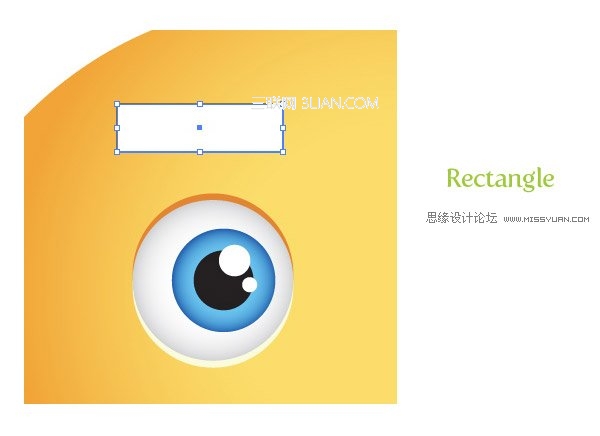
步骤9
使用效果-风格化-圆角,在对话框中,把半径改为10px。半径是可由您自己选择,主要取决于您作品的尺寸。然后调整一下,直到得到下图的类似效果。接着,使用对象-扩展外观,把对象矢量化。(译者注:笔者认为可以直接使用圆角矩形工具)
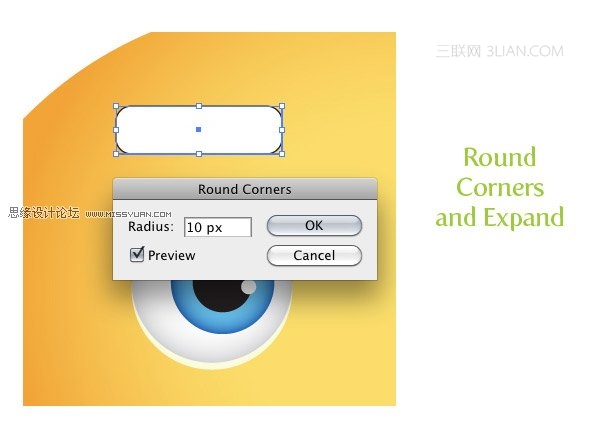
步骤10
使用效果-变形-弧形,在对话框中选中水平按钮,然后把弯曲设为25%,把水平扭曲设为40,然后使用对象-扩展外观,将对象扩展。
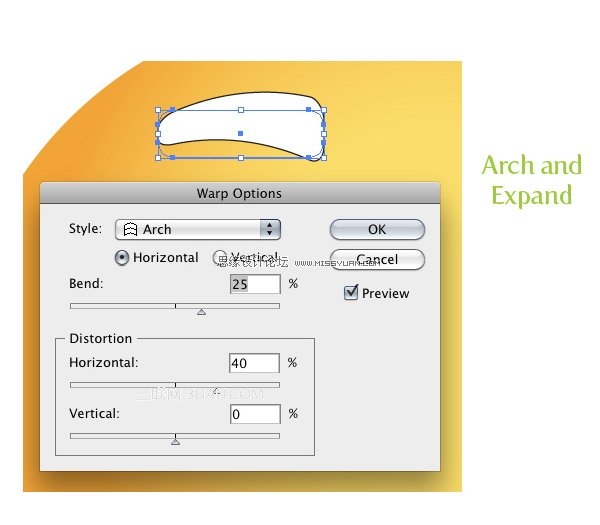
步骤11
把变形了的形状(译者注:即眉毛形状)填充为线性渐变,第一颜色滑块为红棕色,第二滑块为深红棕色。使用渐变工具调节渐变,使得深色在形状的下方。
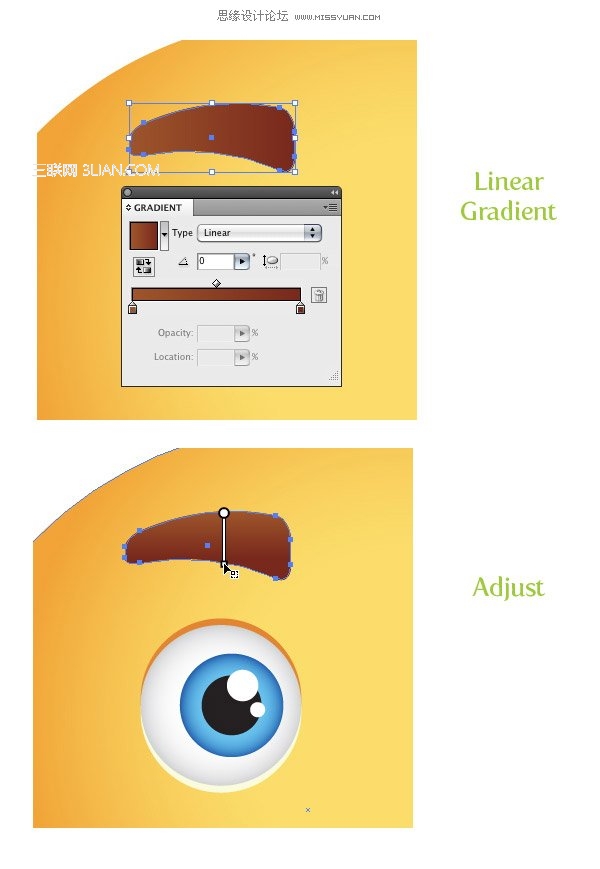
步骤12
复制眉毛形状并粘贴在后面,选中副本,向左下方稍稍移动,把副本颜色改为深桔黄色。
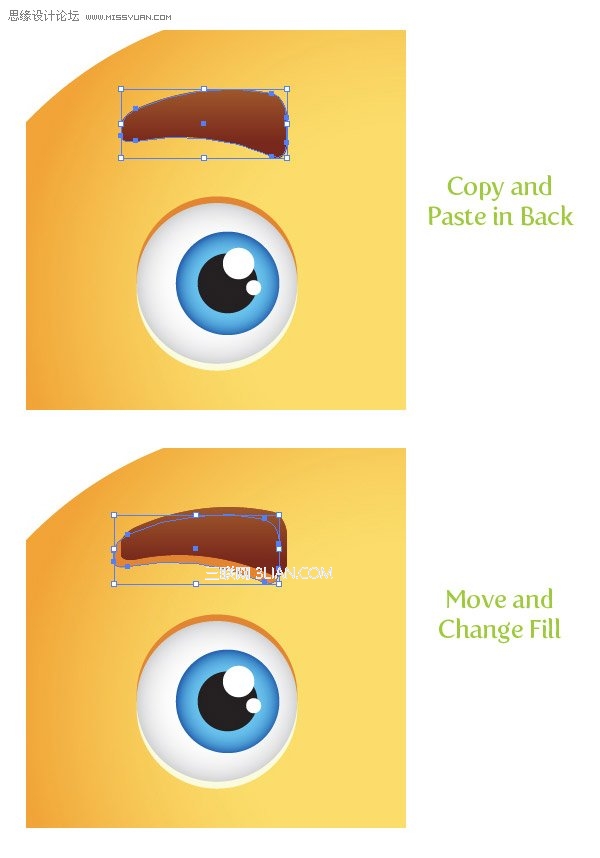
步骤13
眉毛的两个形状全选中,使用选择工具向左稍稍旋转。复制眉毛形状并粘贴在前面,使用对象-变换-对称,在弹出的对话框中,选择垂直然后点按确定。接下来,把副本移动到脸部的右侧,即另一只眼睛的上方。选中深桔黄色的阴影副本并稍稍移动到右边眉毛的左侧。
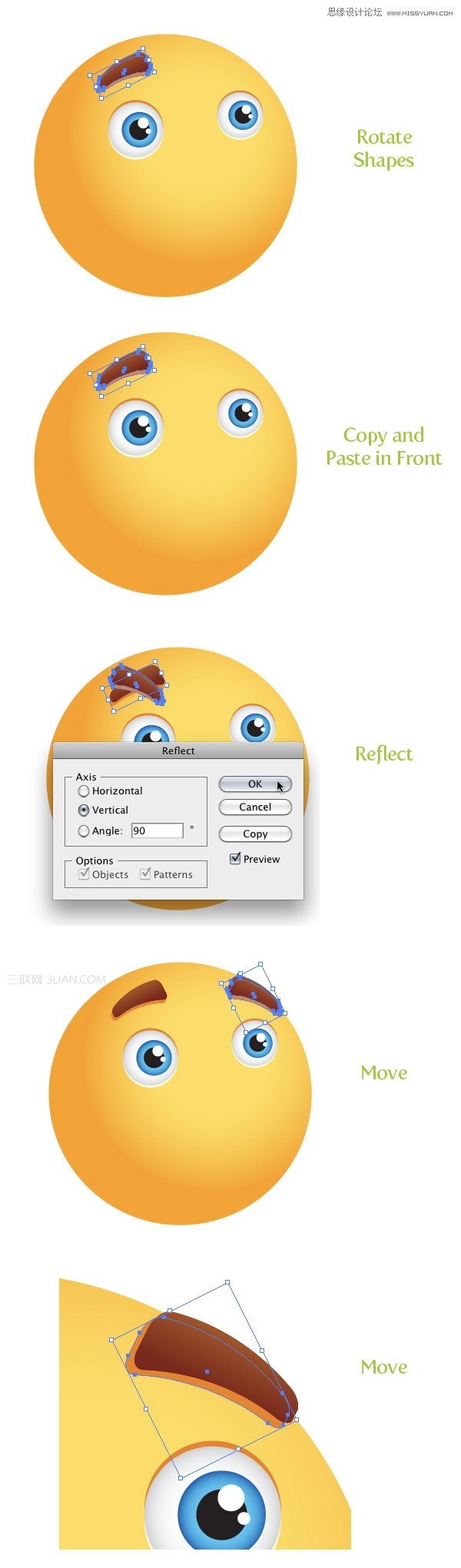
【Illustrator绘制微笑的卡通太阳】相关文章:
★ 截图神器Faststone Capture截图时如何包括鼠标光标
