最近有好多的朋友都问了一下没有光驱能不能装系统,是完全可以的,这直接安装的方式跟光盘安装方式类似,就只有一点的不同,下面我们来详细介绍下如何硬盘操作安装系统吧。
首先我们要准备2件事情:
第一:准备一个虚拟光驱(Virtual Drive Manager)官方中文版(好处无需安装)
第二:准备一个系统,这里我们演示电脑公司特别版装机增强版的电脑操作系统。
我们把下载好的系统放在其它系统盘目录下,例如:放在D盘(除C盘,也包括桌面),把东西准备好后,接下来我们进行整个2144小游戏 系统安装过程之旅。
第一步,直接打开虚拟光驱(Virtual Drive Manager)官方中文版 如(图1)
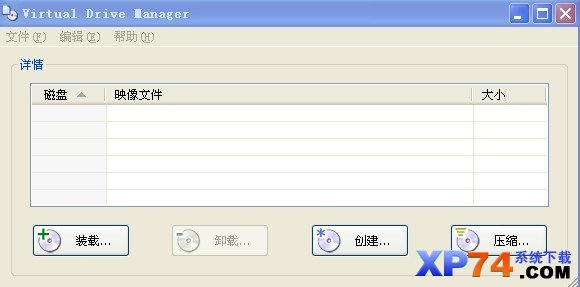
(图1)
第二步,点击 装载,选择虚拟CD/DVD-ROM里面的装载映像文件路径(即是选择我们已经下载好的 电脑公司特别版装机增强版)下载的源文件名是GHOSTXP_SP3_PCOS技术快速装机版v5.5.iso为了方便操作给大家看, h小游戏 我把它改成文字 电脑公司特别版装机增强版.iso 如(图2 图3)
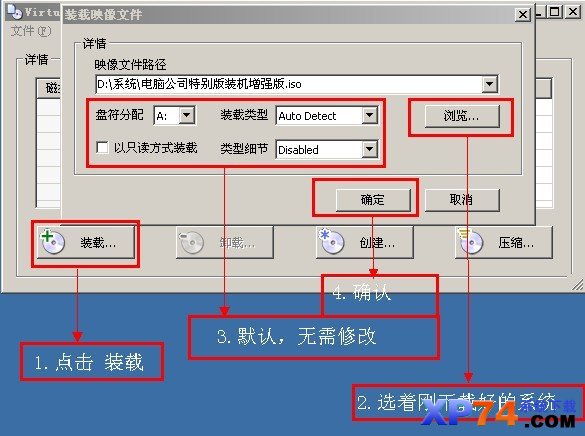
(图2)
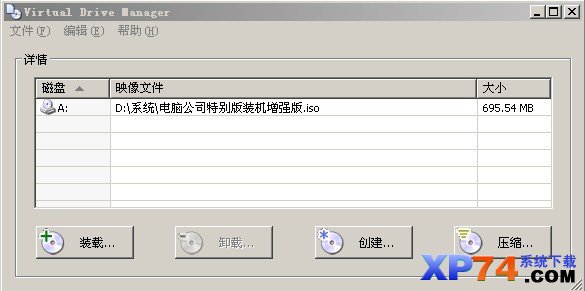
(图3)
第三步,点完 装载确定后,请不要关闭虚拟光驱(Virtual Drive Manager),打开我的电脑,就会出现出现电脑公司特别版装机增强版光盘界面如(图4 图5 图6 图7)
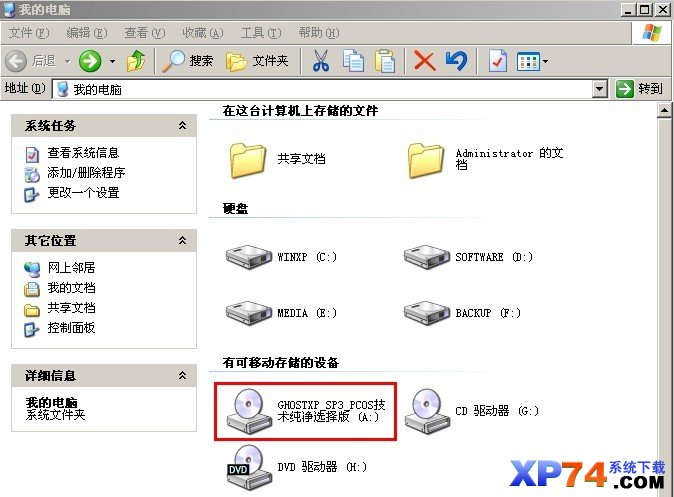
(图4)
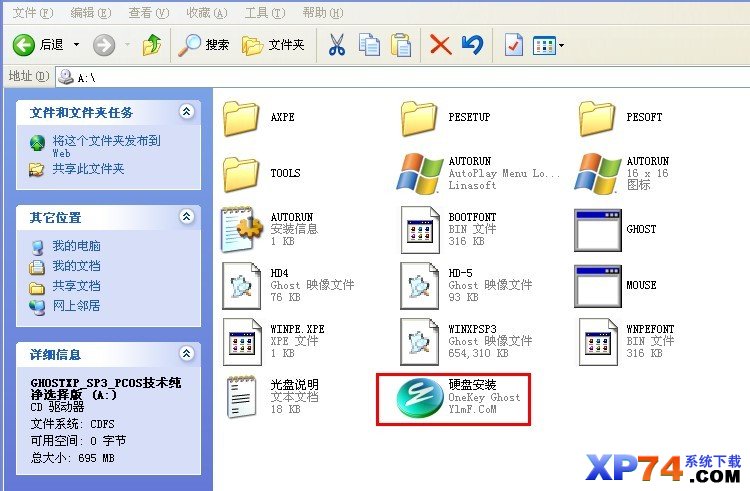
(图5)
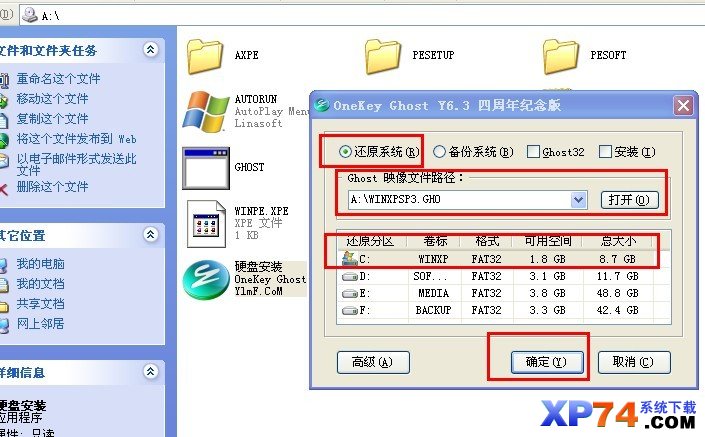
(图6)
这里(图6)选着还原系统,这里我们是安装系统,所以在这里选择选着还原系统,然后选择还原的盘符,比如C盘或者D盘当然这里可以还有其他盘符的选择,选择好盘符后,点击确定之后会重新启动,在安装之前系统会自动把已经选择的盘符进行格式化后进行ghsot安装。接下来就是把你选择好的盘符(图7),确定重新启动即可。

(图7)
第四步:确定完成后,系统重新启动,启动后会出现(图8)
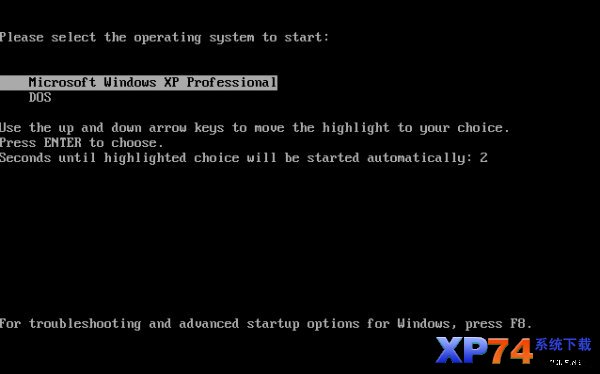
(图8)
到了这一步说明已经开始进去安装系统了,小等片刻,这部完成后系统会重新再次启动一次。
第五步:当系统重新启动后,什么也不需要动,会自动安装,一个系统安装大概几分钟就完成。会出现一个驱动识别安装的界面等等之类,这界面会自动识别适合你系统硬件的驱动,并将其自动安装,这样的好处就是方便一些用户寻找驱动,我们只需要耐心的等待一会……
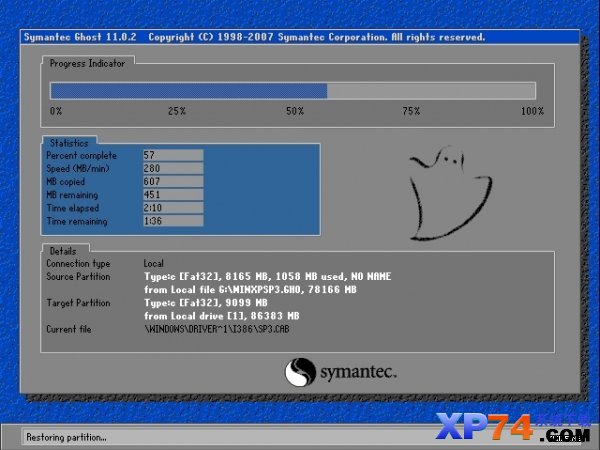
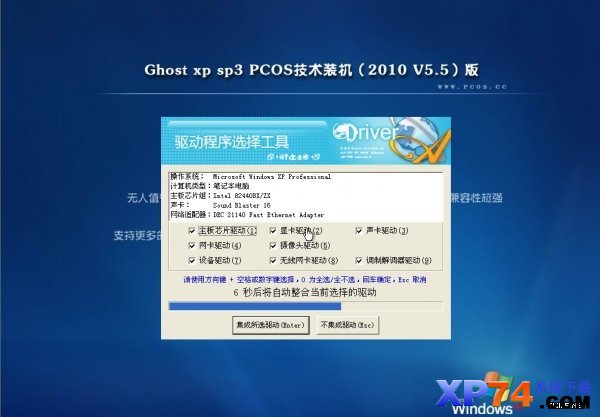

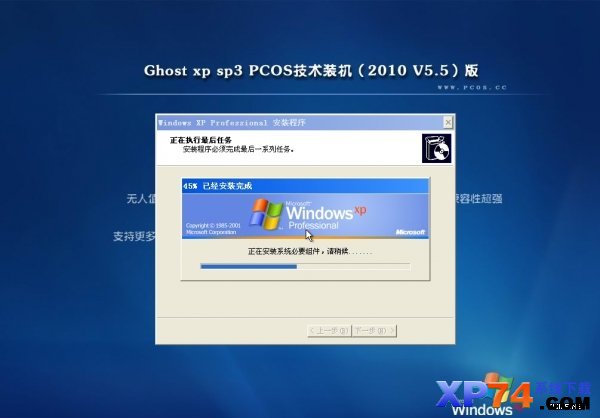
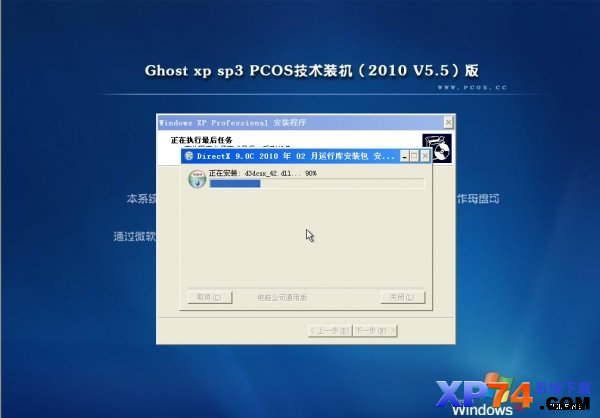


在这里,大家看到了,系统自动完成了工作,最后系统集成需要的软件,方便了用户的使用。
这就是一个无盘式的系统安装过程, 4399只需要简单的五个步骤,其中就只有前面第一个和第四个步骤是手动的,之后的都是自动,我们可以清晰的感受到整个过程就跟光盘安装时一样的。赶快开启你的系统安装过程之旅吧!
注:更多精彩教程请关注三联电脑教程栏目,三联电脑办公群:189034526欢迎你的加入
【系统硬盘安装教程】相关文章:
★ Mac怎么将win系统装在移动硬盘中?Mac移动硬盘安装win8教程(图文详解)
★ 硬盘怎么安装win10系统?硬盘安装windows10系统教程
★ ghost安装系统软件硬盘安装器 安装ghost图文教程
