如何添加网络打印机?首先在“开始”菜单中“设置”中点“打印机和传真”,打开菜单,左上角有个“添加打印机”,选中,出现“打印机向导”单击下一步,然后选择:网络打印机或连接到另一台计算机的打印机,单击下一步,点浏览打印机,选择对方的打印机,或直接输入对方打印机位置及型号,然后下一步,完成就可以了。这样就可以使用打印服务器将无网络接口的打印设置为真正的网络打印机。
解决方法与步骤:
步骤一: 配置打印服务器,给打印机分配IP
1.第一次使用或更改IP时需要在同网段内任一台电脑中安装打印服务器设置程序。在此以固网打印服务器为例,其它类似。

2.安装并启动固网打印服务程序,弹出第一个选择界面:

3.选择“产品软件安装”,弹出“选择安装程序的语言”对话框,选择“中文(简体)”即可:
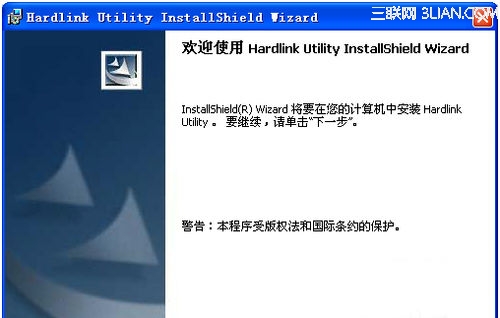
4.稍等一会弹出对话框,单击“第一步”按钮即可:
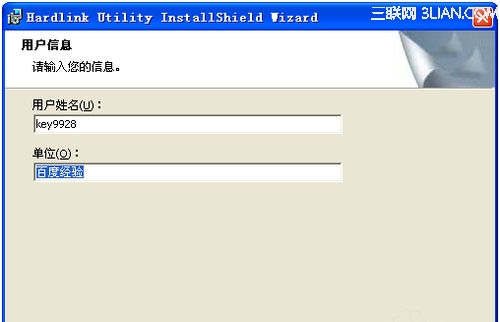
5.在“用户信息”一步中,用默认的即可,单击“第一步”按钮:

6.在“目的地文件夹”对话框中,同样用默认的即可,不建议更改。单击“第一步”按钮:
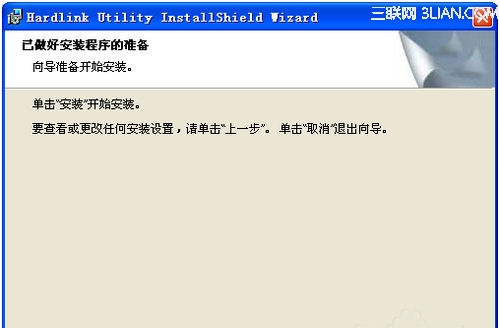
7.最后单击“完成”即可开始安装:

8.安装完成后会弹出安装完成的界面,单击“完成”按钮,启动设置程序:
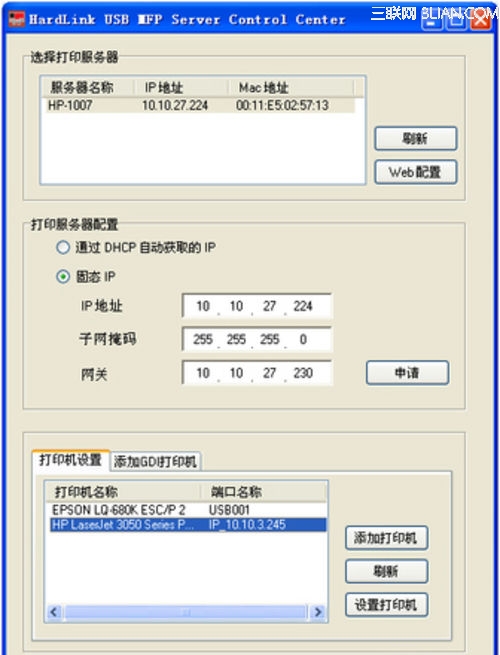
9.在该设置程序中,会自动找出本网内的固网打印服务器,并列出相关信息。选择需要的打印服务器,在“固态IP”中填写你要的IP信息,再单击“申请”按钮即可:

10.注意,这只是给打印服务器设置IP而已,所以以后打印机可以更换,而打印服务器无需更改。
步骤二:添加网络打印机
1.如果你的打印机本身就有网络接口,则无需上面的步骤,仅需要打印出该打印机的配置,上面就有相关IP信息了。

2.和安装USB打印机步骤类似的。单击“开始”按钮,选择“打印机和传真”:
3.在“打印机和传真”文件夹中双击“添加打印机”图标:
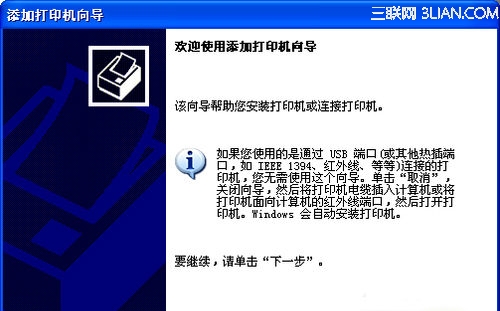
4.单击“欢迎”界面中的“下一步”按钮:
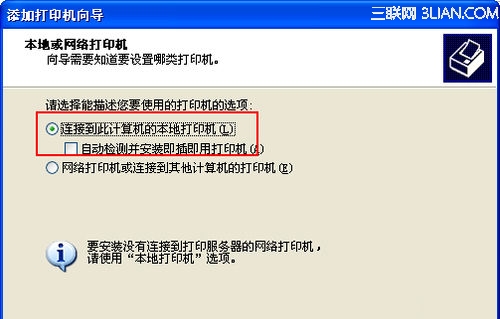
5.选择“连接到此计算机的本地打印机”,并单击“下一步”按钮:
6.在“选择打印机端口”界面中选择下面的“创建新端口”和“Standard TCP/IP Port”项,并单击“下一步”按钮:

7.弹出新的窗口,直接单击“下一步”按钮:

8.然后在“添加端口”界面中输入刚才用打印机服务器设置的IP,单击“下一步”按钮:
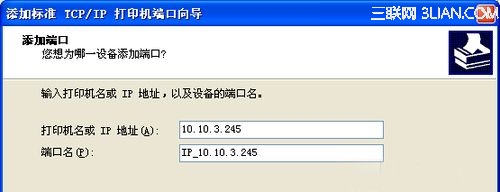
9.最后直接单击“完成”按钮即可,返回“添加打印机向导”对话框:

10.在该对话框中选择好打印机驱动,单击“下一步”按钮:

11.之后一路“下一步”,在最后的对话框中单击“完成”按钮开始添加:
12.稍等一会网络打印机添加完成。
【添加网络打印机详细步骤】相关文章:
