全新的OS X操作系统以Mavericks命名,全新的OS X Mavericks操作系统不仅改进了一些原有的功能,新加入的标签搜索功能和多屏显示功能将让用户的操作更为简便,并且新的操作系统也仍然保持着苹果独特的桌面体验。
OS X Mavericks 10.9 GM U盘安装指南
OS X Mavericks 10.9 GM U盘安装指南如下:
第一步:制作安装U盘
首先要下载OS X Mavericks 10.9 GM系统镜像
10月20号更新 版本号 (13A603)
文件: Install OS X Mavericks.app.dmg
MD5: BFFB7A8E1776E8E748FDB0DA39433FDF
SHA1: CFD9DB706BCA3253BB6667CCC4F16FA9934218D1
CRC32: A0848260
(!!!下载完成之后一定记住双击挂载!!!)
2,准备一个容量不少于8GB的高速U盘(最好是USB3.0的,不然安装过程会很慢)
3,打开磁盘工具选择U盘,选择“抹掉”标签
格式为“Mac OS扩展”格式,名称输入“Mavericks”(一定记住是这个名字,后面的命令需要用到)
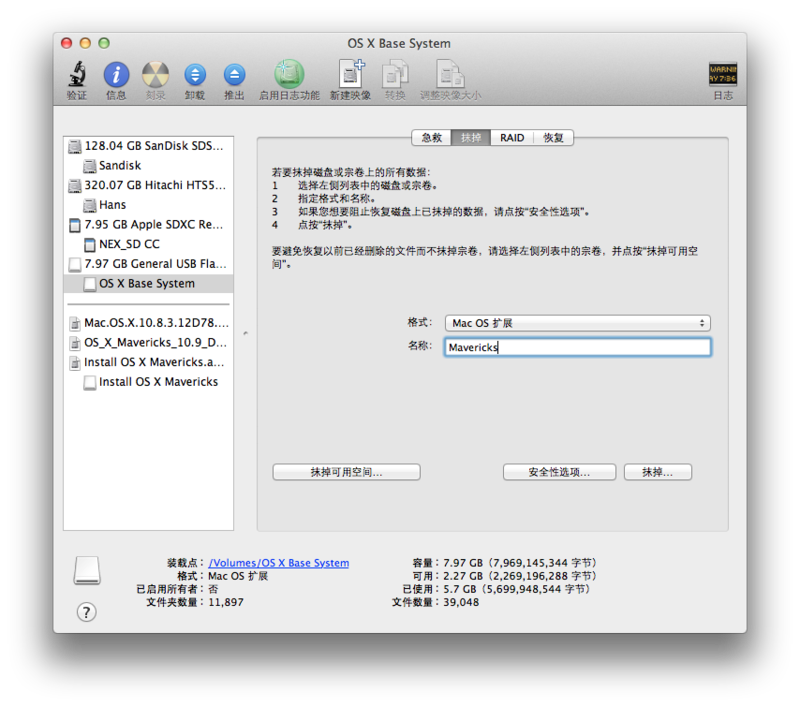
4,点击右下角的“抹掉”,弹出提示选择“抹掉”
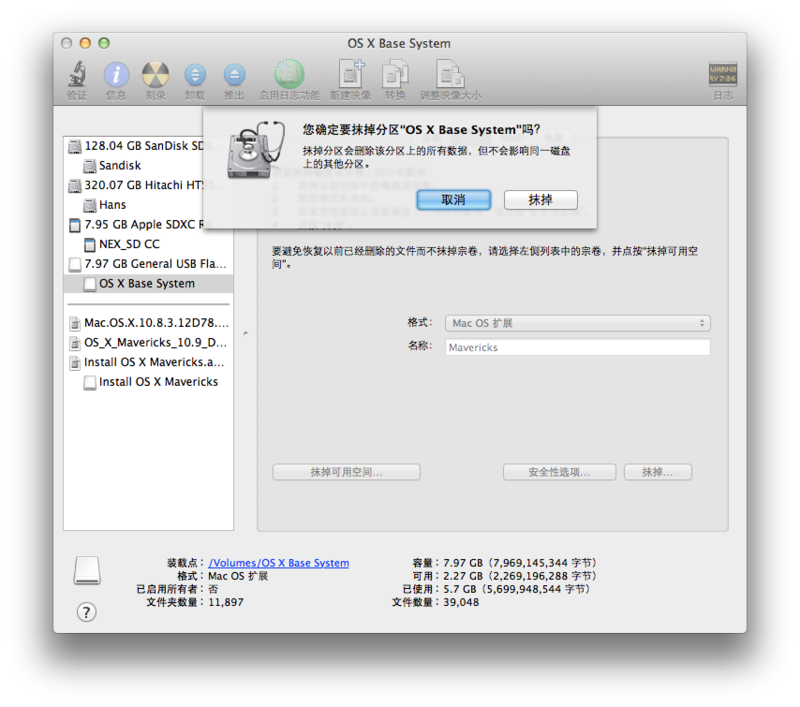
格式化中..........
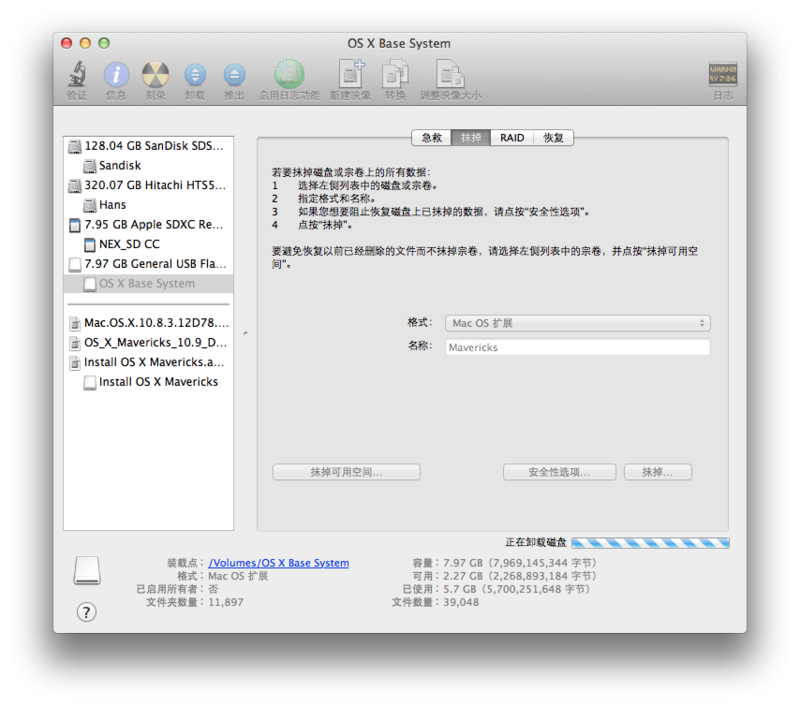
格式化完成!
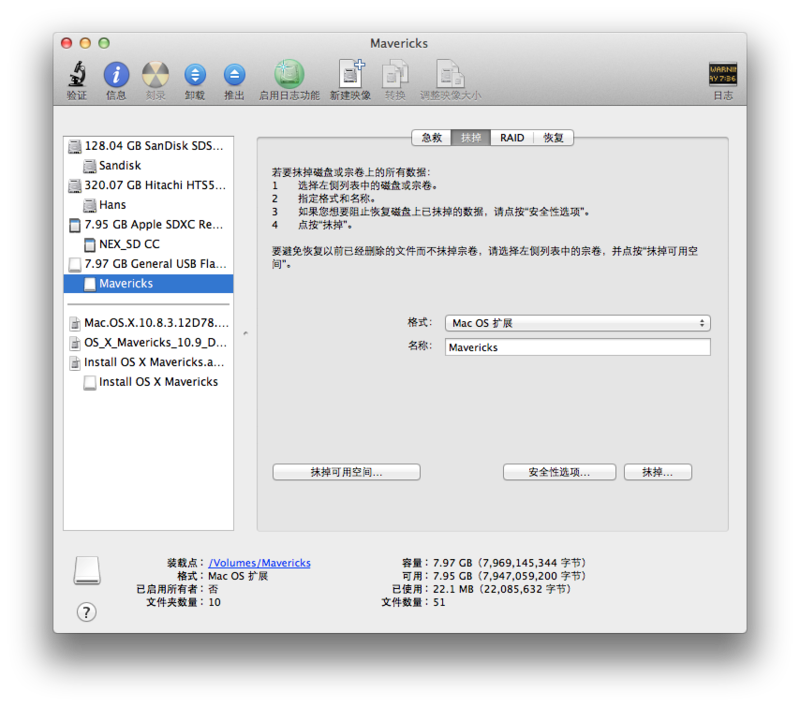
5,打开终端(确定你已经挂载了刚刚下载的dmg系统镜像)
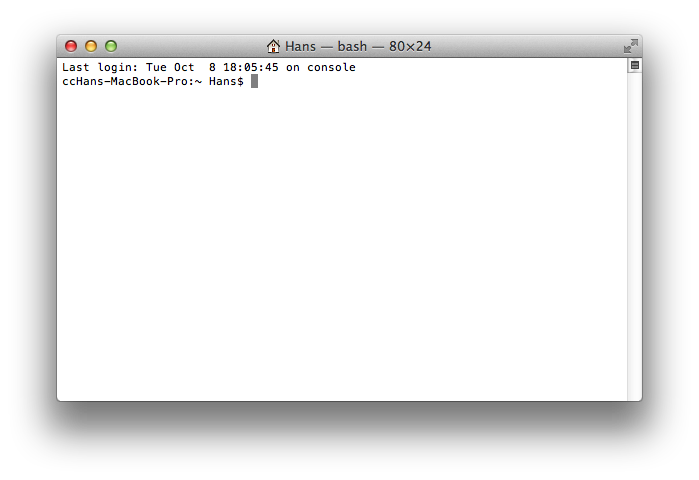
1
2
3输入以下命令:
sudo /Volumes/Install OS X Mavericks/Install OS X Mavericks.app/Contents/Resources/createinstallmedia --volume /Volumes/Mavericks --applicationpath /Volumes/Install OS X Mavericks/Install OS X Mavericks.app --nointeraction
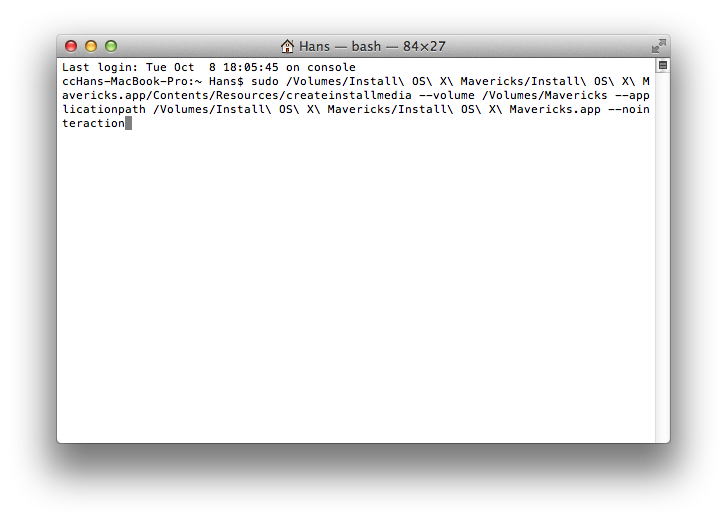
提示输入你电脑的密码(别问我这个密码是啥啊,是首次进入操作系统时设置的)
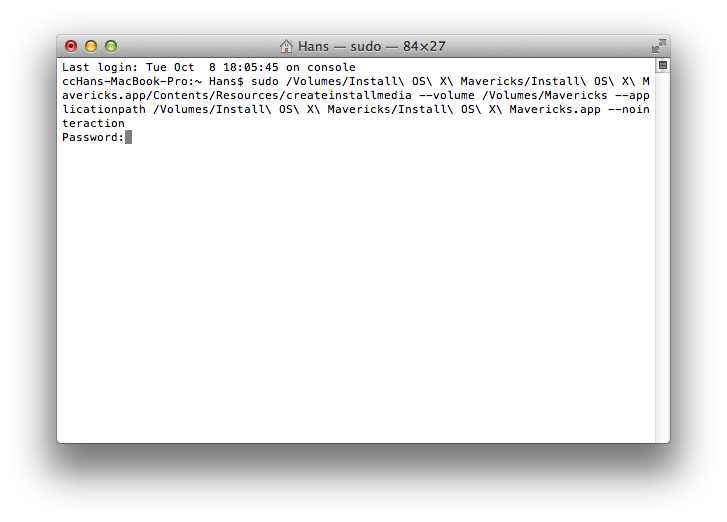
等待完成即可..........
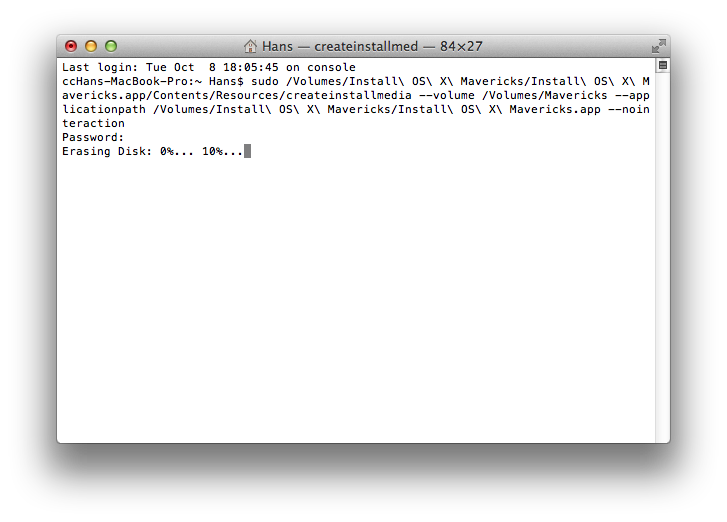
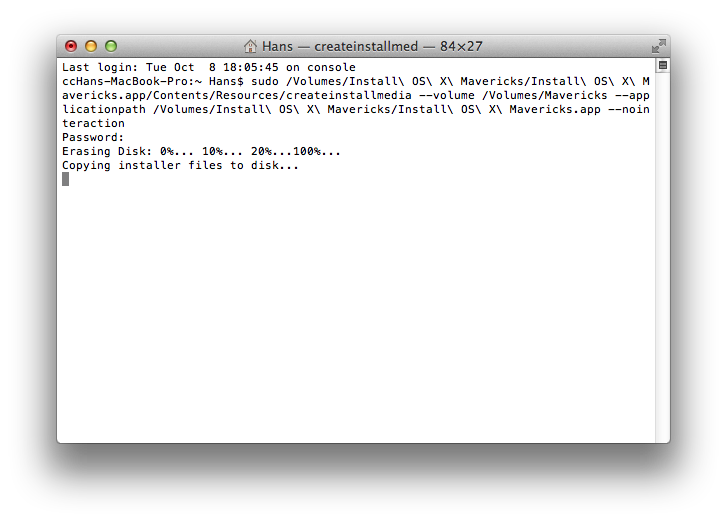
写入U盘已经完成,到此安装U盘制作完毕!!!!
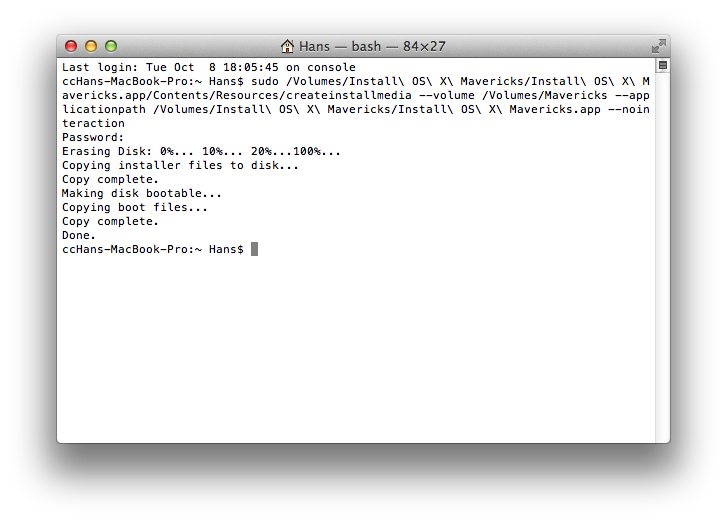
以下是制作好的OS X Mavericks 10.9 GM 安装U盘内容:
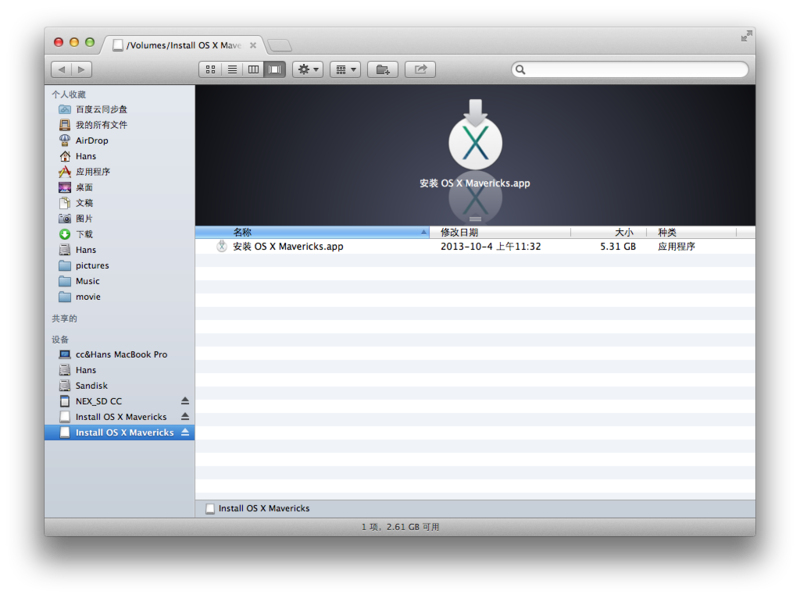
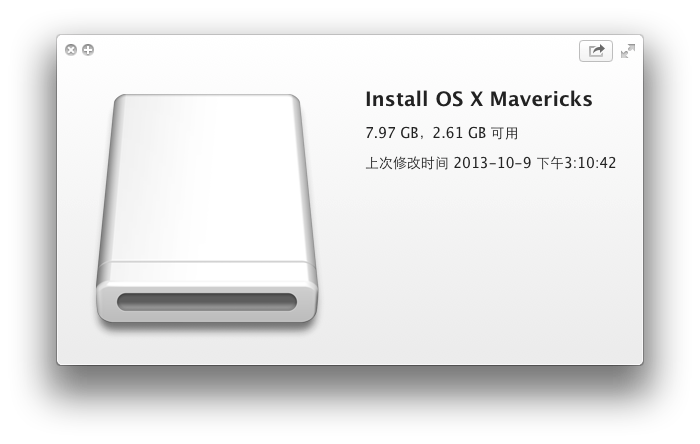
下载OS X Mavericks 10.9 GM镜像
二,安装OS X Mavericks 10.9 GM 操作系统
*****注意*****
下面的操作步骤会删除Mac电脑内的所有数据,如果没有使用Time Machine备份,请手动备份重要资料
后续教程也会教大家如何使用Time Machine来方便的备份数据,重装系统后也能瞬间恢复之前的模样!!
1,插上刚刚制作好的安装U盘

2,按住option(alt)键开机

3,成功进入启动位置选择界面后即可放开option按键
用键盘上的方向按钮选择最右边的安装U盘,按return(enter)按钮进入
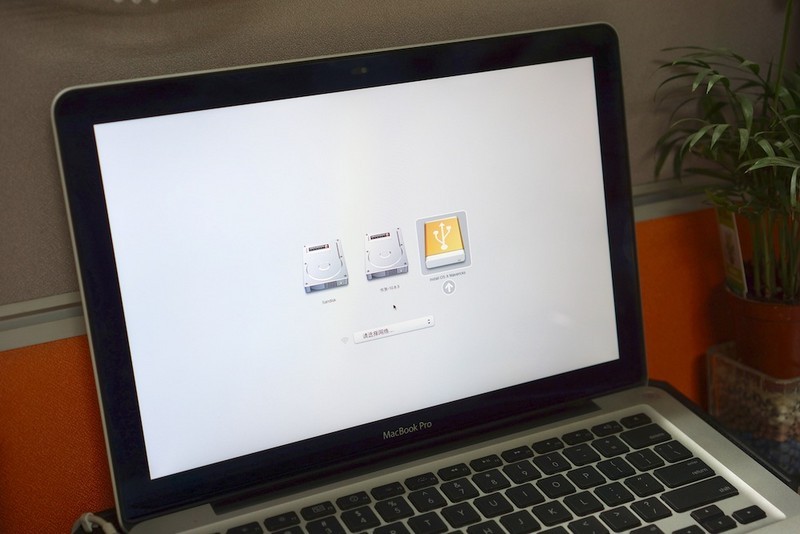
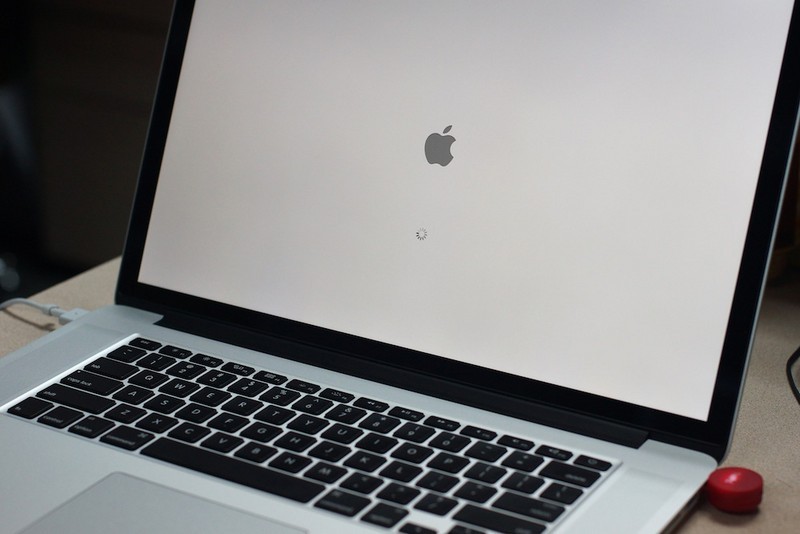
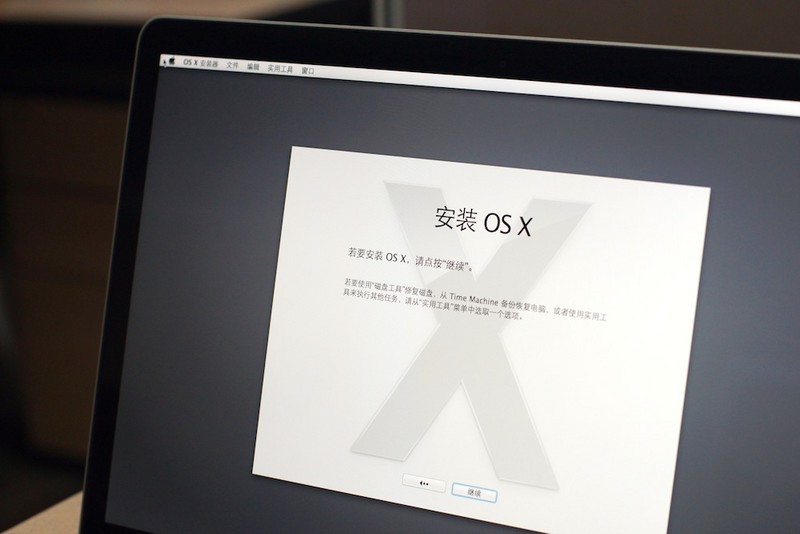
4,点击屏幕上方的“实用工具”,选择“磁盘工具”
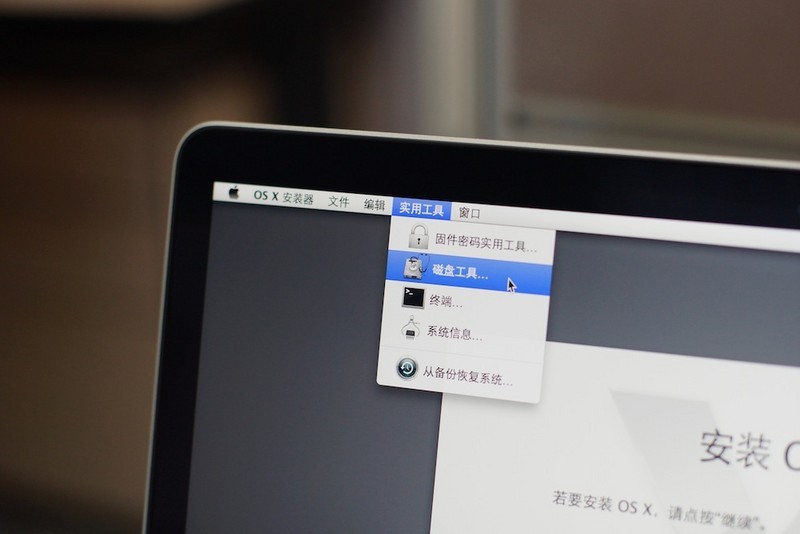
5,选择该mac电脑上的系统盘,点击“抹掉”,磁盘名称可以自定义
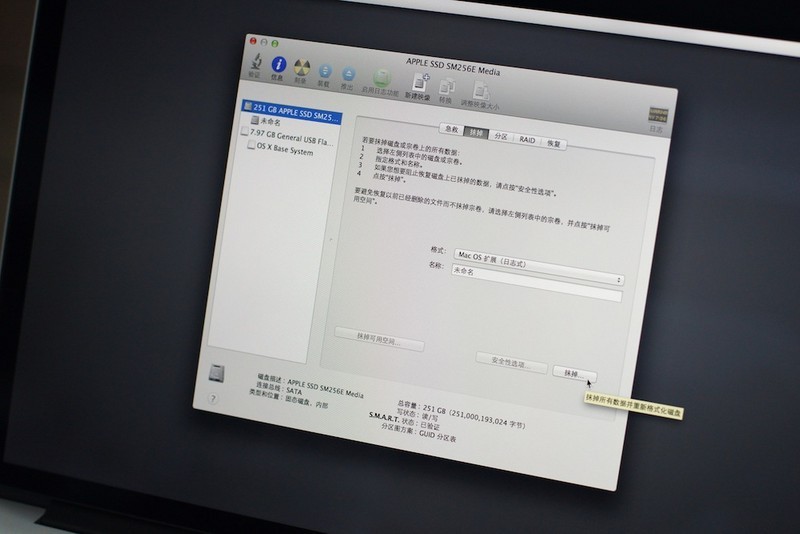
6,完成后即可安装系统到刚刚格式化好的磁盘上
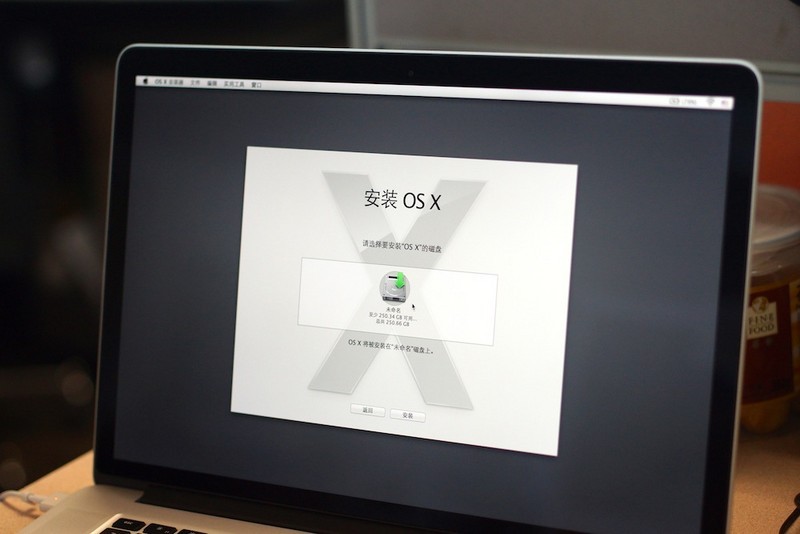
等待安装完成系统会自动重启........
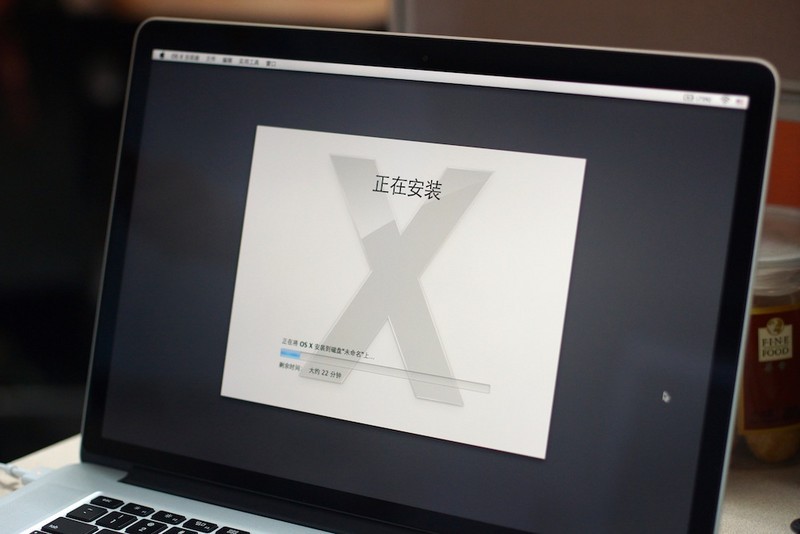
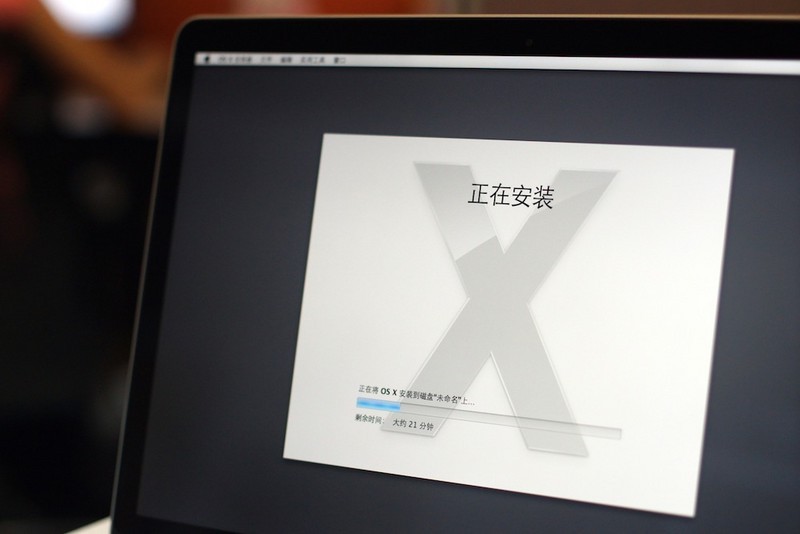
系统已经安装完成进入欢迎界面!
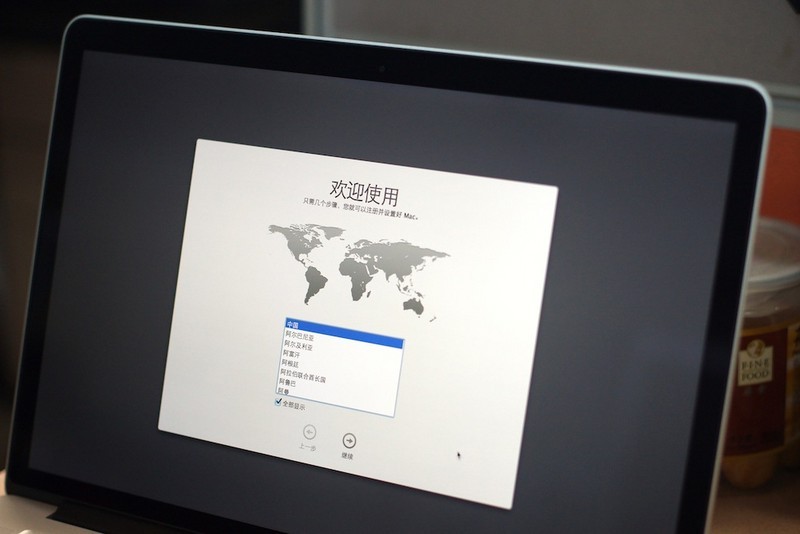
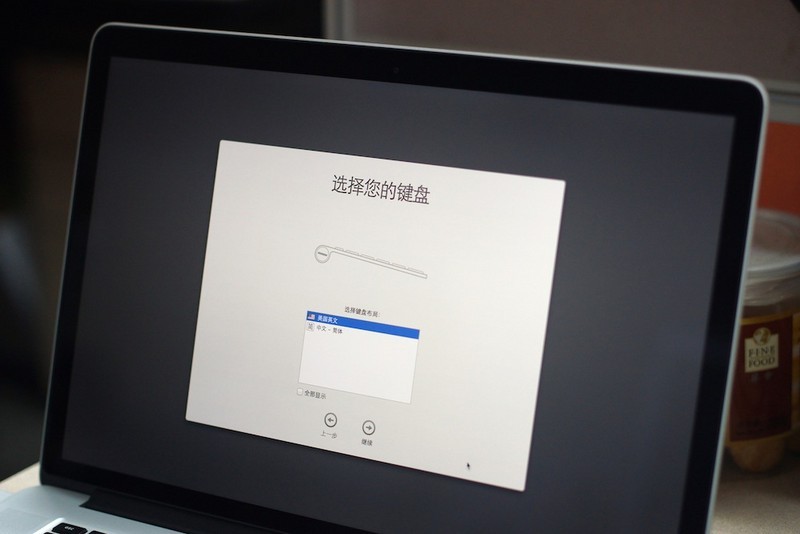

如果之前有进行过Time Machine 备份即可方便的从备份中导入恢复到格式化之前的系统!

到此,安装过程全部完成,Hans还会给大家分享如何进行Time Machine备份,如何从windows方便的过度到mac系统的实用经验!
注:更多精彩教程请关注三联电脑教程栏目,三联电脑办公群:189034526欢迎你的加入
【OS X Mavericks 10.9 GM U盘安装教程】相关文章:
