很多笔记本电脑均内置蓝牙模块,通过蓝牙功能,可以实现笔记本与智能手机之间无线文件传输。不过经常有网友找不到笔记本蓝牙在哪,甚至有些用户在笔记本右小角任务栏有蓝牙图标,但过一段时间又发现不见了。针对这两种情况,以下笔者为大家带来了笔记本蓝牙图标不见了的找回方法。

首先确保您的笔记本支持蓝牙功能,并且已经成功安装了驱动,检查笔记本是否支持蓝牙功能,并且驱动是否安装正常,可以进入任务管理器中查看。
一、在桌面的“计算机(我的电脑)”上右键然后选择“属性”,之后在计算机属性中,即可看到“设备管理器”入口了,我们点击进入即可,如下图所示:
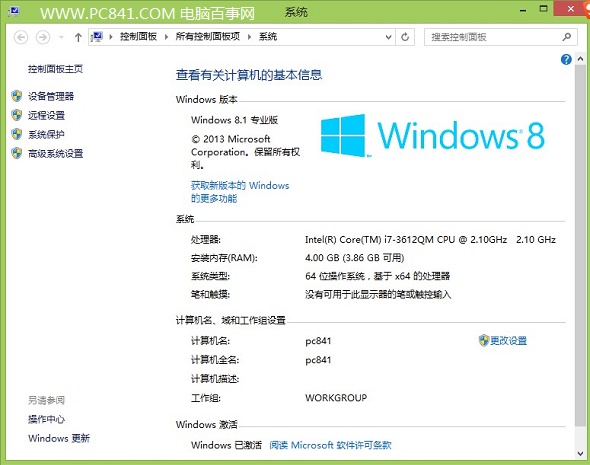
二、进入设备管理器,如果可以找到蓝牙设备,并且驱动正常的话,就说明笔记本蓝牙功能一切正常,如下图所示。
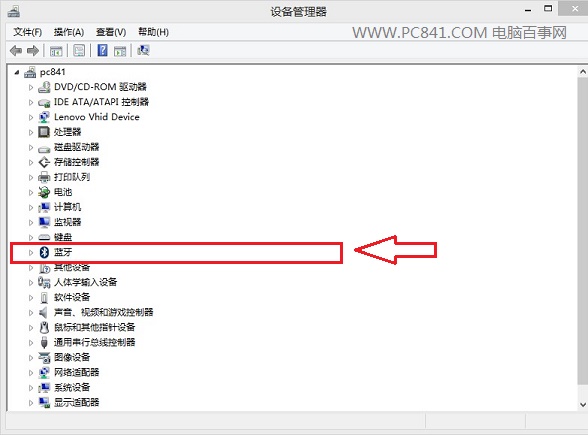
蓝牙设备与驱动检查
那么怎么在桌面右下角显示蓝牙图标,方便我们需要用的时候,随时打开。下面具体来介绍下笔记本蓝牙图标不见了的找回方法。
1、进入控制面板,然后进入--“查看设备和打印机”,如下图所示:
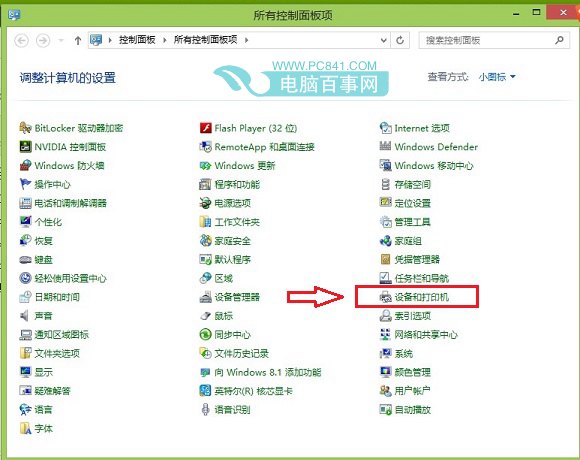
2、进入设备和打印机界面后,找到最底部的设备下方的“你的计算机”在其右键,然后选择“Bluetooth设置”,如下图所示:
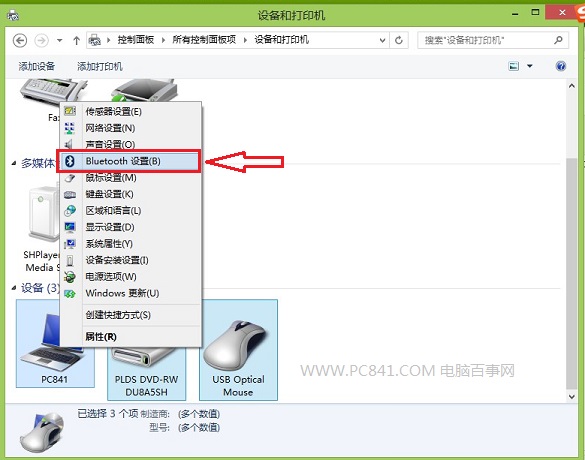
Bluetooth蓝牙设置
3、在蓝牙设置中勾选上“在通知区域显示bluetooth图标”,最后点击底部的确定,保存即可,如下图所示:
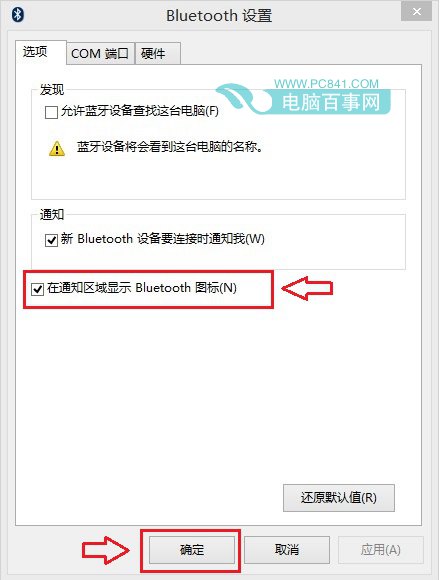
最后我们回到电脑桌面,就可以在右下角的任务栏中,看到蓝牙图标了,当我们以后需要用到的蓝牙的时候,直接点击图标打开即可,如下图所示。
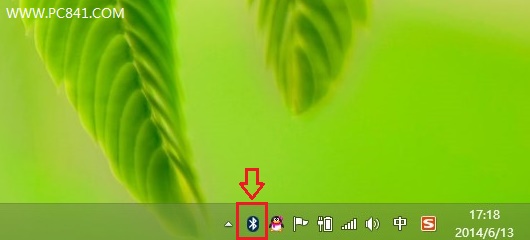
以上就是笔记本蓝牙图标不见了的找回方法,只要笔记本支持蓝牙功能,并且安装了驱动,均可以进行以上设置,这对于经常需要用到笔记本蓝牙,但找不到入口的童鞋来说,很实用。
【笔记本蓝牙图标不见了的找回方法】相关文章:
★ 电脑开机弹出错误提示:Autolt Error的解决办法
★ mstsc远程连接出错提示此计算机无法远程连接的解决方法
